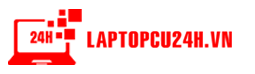Hiện nay, Windows 11 đã được nhiều người dùng cập nhật và sử dụng trên máy tính, với giao diện hoàn toàn mới, hiệu năng được cải thiện hơn. Bên cạnh những lợi ích như vậy, nhưng vẫn còn rất nhiều bạn đang không biết xử lí các dữ liệu rác trên Windows 11 như thế nào. Hôm nay, mình sẽ hướng dẫn cách dọn dẹp các file rác trên Windows 11 cực hay nhé.
1. Dọn dẹp dữ liệu từ thùng rác
Trên Windows 11 thùng rác vẫn được giữ nguyên, một số bạn dù đã xóa dữ liệu rồi nhưng nó quay về thùng rác chứ chưa mất đi khỏi máy, hãy thử kiểm tra lại thùng rác của máy mình nhé. Các bước làm như sau:
Chọn chuột phải vào thùng rác > Chọn Empty Recycle Bin.

Ngay lập tức thùng rác sẽ được làm sạch, giải phóng kha khá dung lượng cho máy bạn.

2. Dọn dẹp dữ liệu rác của hệ thống
Lưu ý: Quá trình dọn dẹp diễn ra từ 5-10 phút nhé.
Ngoài dữ liệu rác chúng ta tự xóa và rơi vào thùng rác, thì chúng ta cần lưu ý thêm về dữ liệu rác của các ổ đĩa. Các bước thực hiện như sau:
Bước 1: Chọn chuột phải vào ổ đĩa cần dọn dẹp > Chọn Properties.

Bước 2: Chọn General > Chọn Disk Cleanup.

Bước 3: Trong cửa sổ Disk Cleanup > Chọn Clean up system files để bắt đầu dọn dẹp.

3. Sử dụng phần mềm dọn dẹp
Ngoài các cách làm trực tiếp từ máy, chúng ta vẫn có thể sử dụng một số phần mềm khác như: CCleaner. Bạn chỉ cần tải về và làm theo hướng dẫn của ứng dụng để dọn dẹp máy tính nhanh chóng.

Đây là một vài cách dọn dẹp dữ liệu rác trên Windows 11 cực hay mà mình biết được, mong sao sẽ giúp ích được cho các bạn. Cảm ơn các bạn đã đọc bài viết của mình.
Cre: TGDD