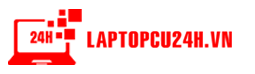Các nhà phát triển Windows 10 tập trung vào kết nối và khả năng tương tác. Đây là một hệ điều hành được thiết kế cho thời đại Internet và yêu cầu băng thông.
Cho dù bạn có biết hay không, Windows 10 cũng có thể đang lãng phí băng thông của bạn. Điều này có thể khiến bạn không có quyền truy cập Internet hoặc phải trả thêm chi phí cho dữ liệu, vì vậy hãy lưu ý cách hệ điều hành này có thể làm lãng phí băng thông của bạn và phương pháp để ngăn chặn việc đó.
1. Tải xuống P2P
Microsoft không giấu giếm ý định phân phối Windows 10 cho càng nhiều thiết bị càng tốt và hãng này đang tận dụng tối đa các hệ thống đã được cài đặt sẵn hệ điều hành này.
Để phân phối các bản tải xuống (và có thể tiết kiệm chi phí từ phía Microsoft), PC của bạn có thể lấy file từ những người dùng khác, thay vì tải chúng xuống từ một máy chủ trung tâm của Microsoft. Đây được gọi là tải xuống ngang hàng (P2P), cùng một kỹ thuật tạo điều kiện cho quá trình torrent.
P2P có thể là một lợi ích thực sự nếu các máy chủ trung tâm hoạt động hết công suất trong thời gian tải xuống cao điểm. Nhưng bất kỳ ai có băng thông hạn chế có thể thấy rằng sẽ rất nhanh đạt tới giới hạn nếu họ là người phân phối các bản cập nhật cho những người dùng khác.
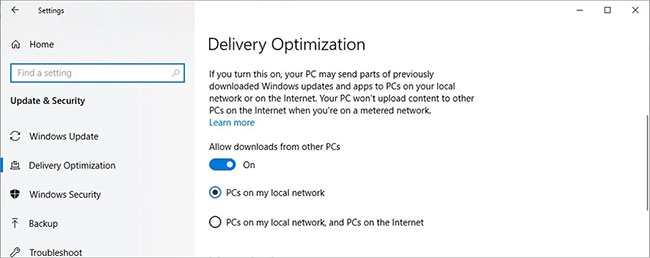
Đây là cách tắt tùy chọn này:
B1: Nhấn phím Windows + I để hiển thị Settings.
B2: Đi tới Update & Security > Windows Update và chọn Advanced options.
B3: Nhấp vào Delivery optimization.
B4: Tắt công tắc bên dưới Allow downloads from other PCs.
Tuy nhiên, nếu bạn có một số máy tính cần được cập nhật trên cùng một mạng cục bộ, bạn có thể cân nhắc việc bật tùy chọn này và chọn PCs on my local network. Điều này có nghĩa là bạn sẽ chỉ phải tải xuống những file cài đặt từ Internet một lần, chuyển nó giữa các hệ thống sau đó mà không sử dụng thêm băng thông.
2. Các quá trình truyền OneDrive
Microsoft đã ra mắt OneDrive – dịch vụ đám mây cho phép người dùng lưu trữ và bảo vệ các file của họ, chia sẻ và truy cập chúng từ bất kỳ thiết bị tương thích nào. Nhiều người dùng dựa vào dịch vụ để truy cập các file quan trọng khi họ không ở trên máy tính chính, nhưng đây có thể là một vấn đề gây ảnh hưởng đến băng thông.
Các file trong những thư mục được chỉ định sẽ tự động được upload lên dịch vụ OneDrive và các file được lưu trữ trực tuyến có thể được tải xuống tự động theo cách tương tự. Điều này có thể nhanh chóng tiêu tốn lên đến vài gigabyte, nhưng có tùy chọn để đưa ra một số giới hạn.
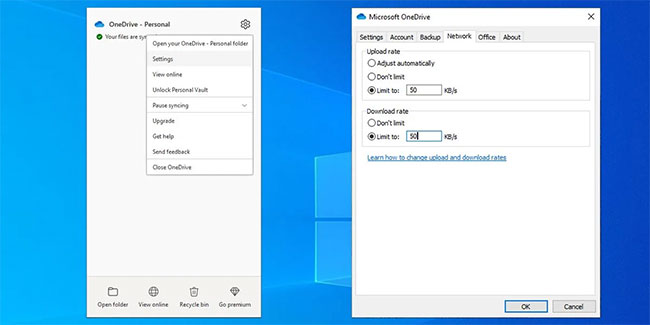
Mở OneDrive từ khay hệ thống và đi tới Settings. Sau đó, chọn tab Network.
Chuyển từng nút chuyển đổi thành Limit to: và chỉ định tỷ lệ tối đa. Con số chính xác sẽ phụ thuộc vào băng thông có sẵn cho bạn và có thể mất một chút thời gian thử nghiệm để tìm ra thứ phù hợp với bạn.
3. Các tiến trình ứng dụng khác
Ít nhất OneDrive còn cung cấp một số quyền kiểm soát đối với lượng dữ liệu mà nó upload và download. Tuy nhiên, các ứng dụng khác lại không cung cấp cài đặt tương tự. Bạn có thể sử dụng ứng dụng của bên thứ ba như NetBalancer để theo dõi và quản lý băng thông được sử dụng bởi các chương trình riêng lẻ, nhưng bạn cũng có thể loại bỏ những chương trình trung gian này bằng cách tìm hiểu kỹ về PowerShell.
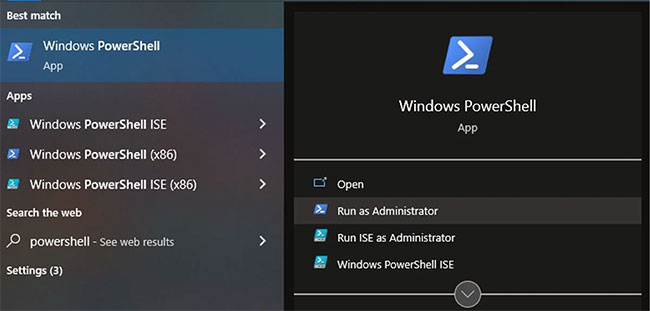
Nhập PowerShell vào thanh tìm kiếm (phím Windows + Q) và chọn Run as Administrator. Sau đó, tạo quy tắc Quality of Service điều chỉnh lượng băng thông có sẵn cho một phần mềm cụ thể, nhưng trước tiên, bạn sẽ cần tìm ra tên của .exe mà bạn đang muốn giới hạn. Ví dụ sẽ chọn Cortana, mà Windows gọi là SeachUI.exe. .
Nhập chuỗi sau vào cửa sổ PowerShell, thay đổi các giá trị ‘-Name’ và ‘-AppPathNameMatchCondition’ sao cho phù hợp:
New-NetQosPolicy -Name CortanaBandwidth -AppPathNameMatchCondition SearchUI.exe -IPProtocolMatchCondition Both -NetworkProfile All -ThrottleRateActionBitsPerSecond 5000000.Bạn cũng có thể thay đổi giá trị ‘-ThrottleRateActionBitsPerSecond’ thành giá trị cao hơn hoặc thấp hơn, tùy thuộc vào chương trình được điều chỉnh. Chuỗi trên sẽ dẫn đến giới hạn là 5Mbps.
Để xem lại policy này, hãy mở PowerShell và nhập:
Get-NetQosPolicy -Name CortanaBandwidthĐể xóa policy, hãy sử dụng lệnh:
Remove-NetQosPolicy -Name CortanaBandwidth4. Ứng dụng chạy trong nền
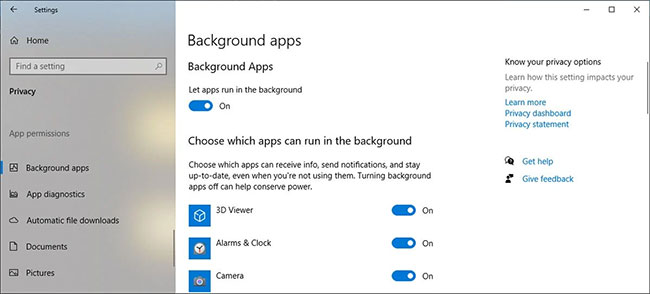
Một số ứng dụng Windows nhất định được phép chạy trong nền để chúng có thể nhận cập nhật, hiển thị thông báo hoặc nhận thông tin. Nhiều khả năng bạn không cần tất cả chúng, vì vậy bạn nên tắt các ứng dụng chạy ngầm để ngăn Windows lãng phí băng thông.
5. Cập nhật Live Tiles
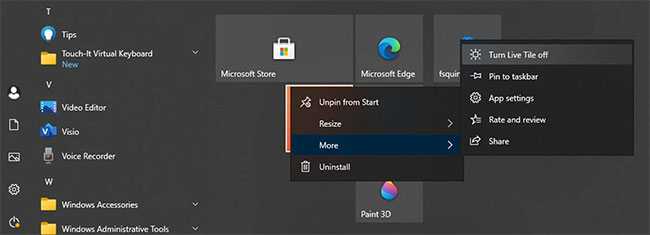
Trong máy tính Windows, Live Tiles là một phần của menu Start và chúng hiển thị thông tin cập nhật, chẳng hạn như thời tiết hoặc tin tức. Tuy nhiên, bạn có thể hiếm khi sử dụng chúng và các live tile gây lãng phí băng thông Internet của bạn. May mắn thay, bạn có thể dễ dàng vô hiệu hóa tất cả Live Tile.
6. Cài đặt đồng bộ
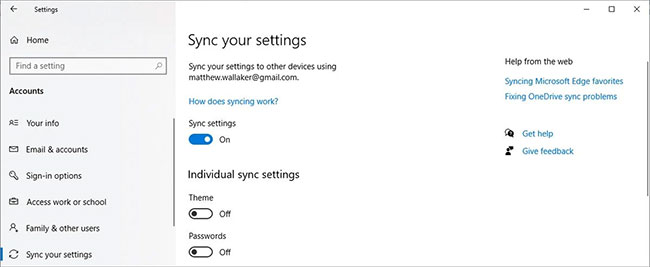
Nhiều cài đặt Windows như theme, ngôn ngữ hoặc mật khẩu được upload lên tài khoản Microsoft của bạn. Vì vậy, khi bạn đăng nhập vào một máy tính khác, Windows sẽ nhập cài đặt tài khoản của bạn vào hệ thống đó. Nếu không phiền khi phải cấu hình cài đặt hệ thống theo cách thủ công khi sử dụng máy tính mới, bạn có thể tắt tính năng đồng bộ PC và tiết kiệm một ít băng thông Internet.
Cho dù đó là timeline Twitter phủ đầy ảnh GIF hay danh sách phát các video YouTube mới nhất, nội dung chúng ta sử dụng trên Internet đều có kích thước file lớn hơn bao giờ hết và điều đó làm cho giới hạn băng thông trở nên quan trọng hơn.
Đó là lý do tại sao việc đảm bảo Windows 10 không tiêu tốn nhiều dung lượng hơn mức cần thiết là một ý tưởng thông minh. Chỉ cần một vài phút chỉnh sửa một số cài đặt là đủ để xác nhận rằng Microsoft không ngốn hết băng thông của bạn, vì vậy hãy cân nhắc thực hiện những thay đổi này trước khi bạn đạt đến giới hạn.
Hà Nguyễn