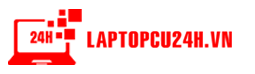Windows sử dụng trên thiết bị laptop hai chế độ Sleep & Hibernate nhằm mục đích gì ? Cách kích hoạt hai chế độ này ra sao ? Cùng chúng tôi tìm hiểu qua bài viết sau đây!
Tính năng của Sleep
Sleep hay còn gọi là chế độ ngủ của hệ điều hành Windows trên laptop giúp tiết kiệm năng lượng nguồn (pin) bằng cách tạm ngưng hoạt động (tắt màn hình, ngừng xử lý dữ liệu,…) sau một thời gian chờ theo thiết đặt.

Khi bạn dùng sử dụng chỉ cần thao tác nút chạm bàn phím, bàn di chuột, nút nguồn,…ngay lập tức hệ thống sẽ được “đánh thức” và quay về đúng phiên làm việc như cũ. (Ví dụ trước khi bật chế độ sleep bạn đang mở Google Chorme truy cập laptopcu24h.vn, sau đó mở lại màn hình vẫn được hiển thị như trước khi bật sleep).
Theo trải nghiệm sử dụng trên Windows 10 và Windows 11, chế độ ngủ sẽ thiết lập mặc định. Tức là chế độ ngủ sẽ tự động hóa khởi động khi laptop của bạn mở mà không sử dụng trong một thời gian nhất định để giảm thiểu tối ưu nhất nguồn năng lượng pin tiêu hao cho máy. Hoặc khi bạn gập laptop lại, chế độ Sleep cũng tự động kích hoạt.
Trong các trường hợp laptop khi ở chế độ sleep nhưng pin cạn thì tất cả dữ liệu sẽ được lưu lại trước khi máy tắt nguồn hoàn toàn. Bạn sẽ không còn phải lo lắng việc “máy hết pin, dữ liệu chưa lưu bay màu”.
Tính năng Hibernate
Hibernate – Là chế độ ngủ đông có tính năng tương tự như sleep, giúp laptop giảm thiểu khả năng hao mòn nguồn năng lượng đáng kể khi không bạn bật máy mà không sử dụng tới. Tuy nhiên ở Hibernate thì điện sẽ được ngắt hoàn toàn giống như bạn tắt máy. Bạn hoàn toàn có thể gỡ pin hay rút sạc mà không lo máy tính gặp sự cố. 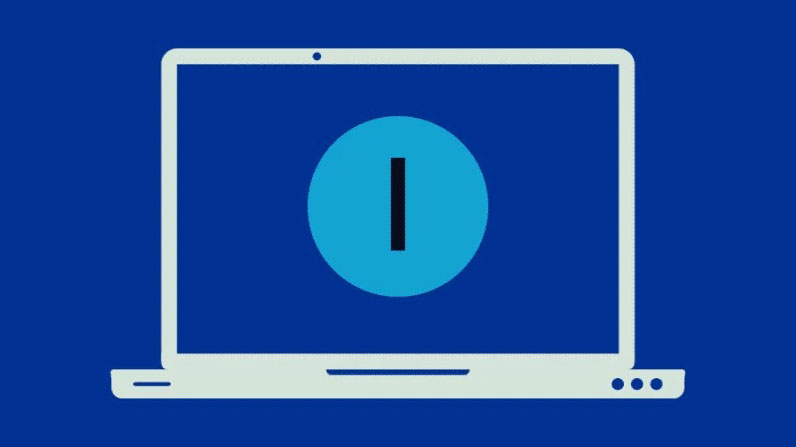
Hibernate được trang bị trên các thiết bị sử dụng hệ điều hành Windows (ngoại trừ các mãu InstantGo) và không có chế độ thiết lập mặc định như sleep.
Sử dụng Sleep & Hibernate trong các trường hợp nào?
Trước khi nói tới các trường hợp sử dụng sleep hay hibernate chúng ta hãy xem qua bảng so sánh giữa hai chế độ này :
| Sleep | Hibernate |
|
|
|
|
|
|
|
|
|
|
Trường hợp sử dụng Sleep
- Khi không sử dụng máy trong khoảng thời gian từ 20 – 30 phút.
- Máy sử dụng ổ cứng HDD, không nên sử dụng sleep khi mang máy di chuyển bởi rất dễ gây tình trạng hỏng ổ cứng.
- Nên shutdown thay vì bật sleep nếu bạn cất máy vào balo/túi xách vì khi bật sleep tức là máy bạn vẫn còn đang được hoạt động rất dễ làm nóng máy/ tổn hao pin.
Trường hợp sử dụng Hibernate
- Không sử dụng máy tính trong khoảng thời gian dài nhưng vẫn mua giữ nguyên tác vụ đang bật.
- Có thể sử dụng khi tan làm hoặc rời khỏi máy trong khoảng thời gian vài giờ đồng hồ.
- Đặc biệt đối với máy gần cạn nguồn thì hibernate sẽ tối ưu hoàn toàn nguồn năng lượng hao phí dư thừa hơn so với sleep.
Ngoài ra, hãy sử dụng Shutdown khi không sử dụng hay không cần dùng đến bất kì tác vụ nào trên máy.
Hướng dẫn cách bật/tắt Sleep & Hibernate
Cách bật/tắt Sleep
Cách bật: nhấn “cửa sổ win” 🡪 nhấn “Power” 🡪 chọn “Sleep”
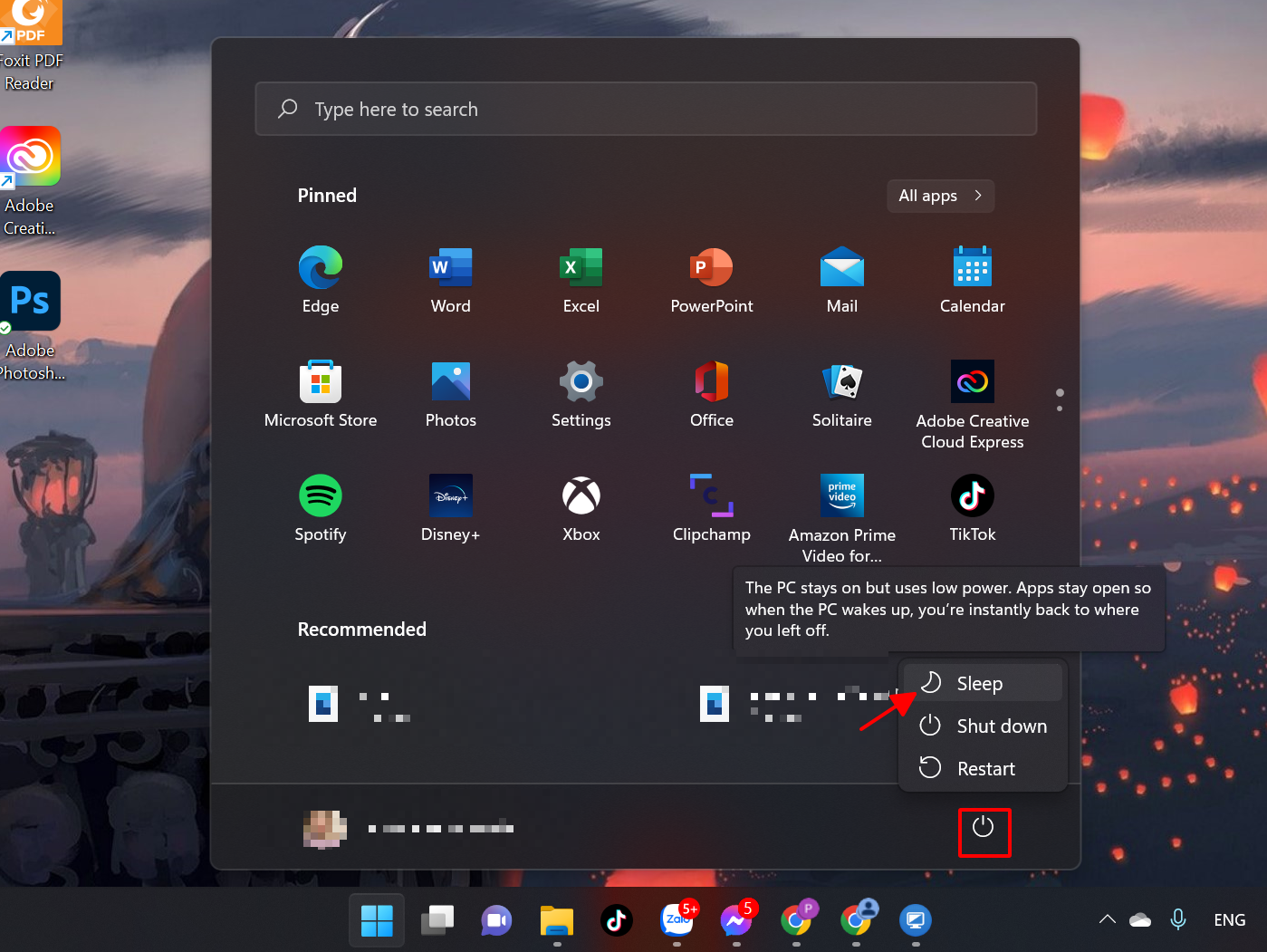
Cách bật sleep mặc định :
- Bước 1 : Chọn “start menu” 🡪 “setting” (sử dụng tổ hợp phím Win + I) 🡪 “System”
- Bước 2 : Chọn thiết lập “Power & Sleep” 🡪 kéo xuống mục “Related settings” 🡪 nhấn “Additional power settings”
- Bước 3: Giao diện “Power Options”🡪 nhấn “Change when the computer sleeps” phía trái màn hình. Trên giao diện hiển thị Edit Plan Settings tại mục Put the computer to sleep đã có thiết lập mặc định tự động chuyển đổi sang Sleep để tùy chỉnh thời gian kích hoạt Sleep ( On battery: tự động bật Sleep sau 15 phút không sử dụng/ Plugged in: tự động bật Sleep sau 30 phút không sử dụng)
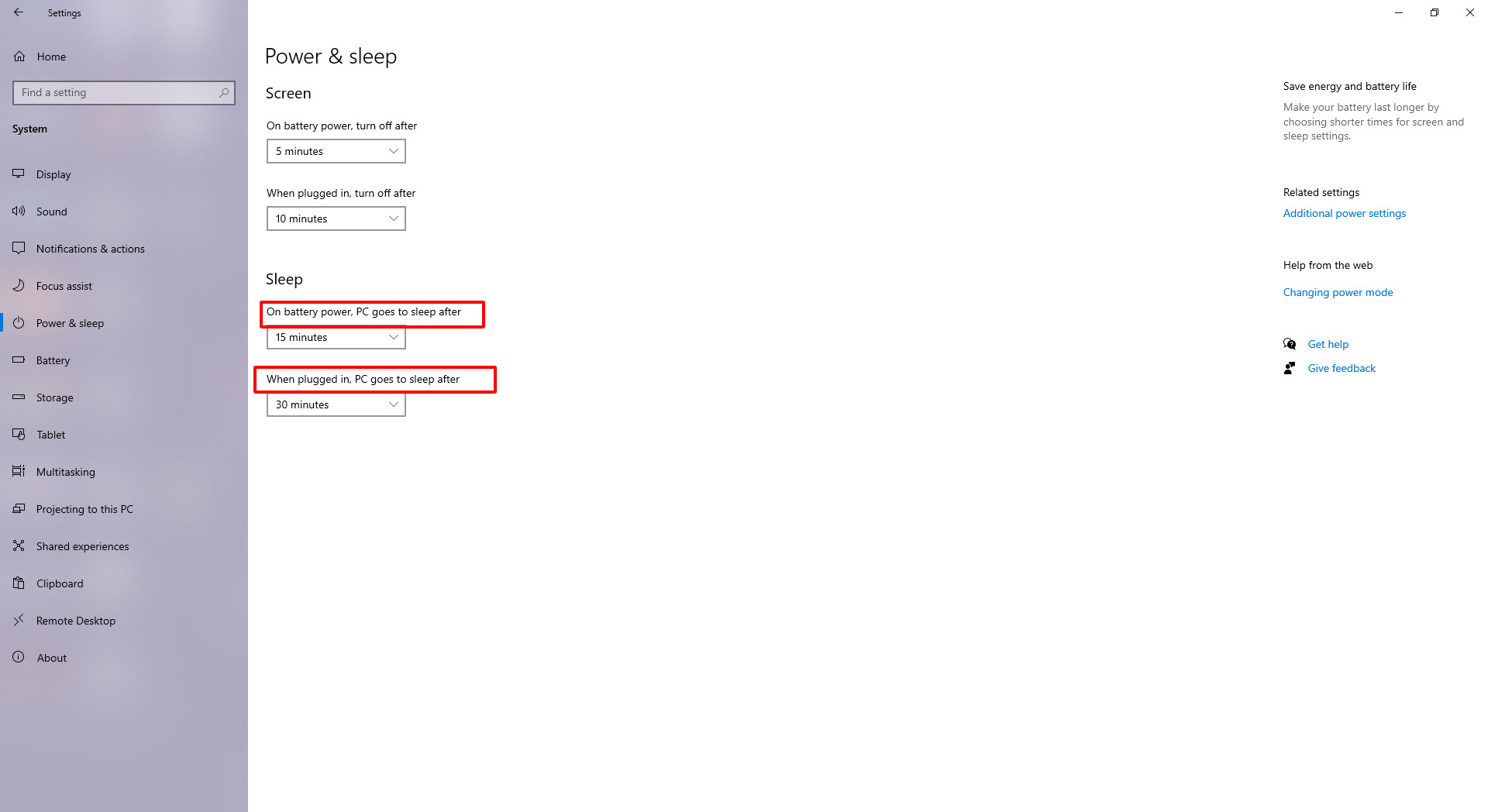
Cách tắt : Di chuyển chuột/ nhấn chạm các phim gõ và chờ máy màn hình hiển thị trong khoảng 5s.
Cách bật/tắt Hibernate
Cách bật :

- Bước 1: Sử dụng tổ hợp “win + R” 🡪 nhập “gpedit.msc” 🡪 nhấn “OK”
- Bước 2: Điều khiển theo đường dẫn “Computer Configuration/Administrative Templates/ Windows Components/ File Explorer” 🡪 nhấn “Show hibernate in the power options menu”
- Bước 3: Chọn “Enabled” 🡪 Apply 🡪 Ok
Cách tắt : Di chuyển chuột/ nhấn chạm các phím gõ và chờ khôi phục dữ liệu trong khoảng 10 – 30s.
Bài viết được viết bởi Laptopcu24h – cửa hàng Laptop uy tín, chất lượng tại Hải Phòng.
Laptop cũ 24h cam kết:
+ Laptop xách tay nguyên bản 100% chưa qua sửa chữa
+ Chế độ bảo hành lâu dài từ 6-12 tháng như máy mới
+ Sản phẩm đa dạng, giá rẻ
+ Miễn phí hoàn toàn phí vệ sinh bảo dưỡng, cài đặt phần mềm trọn đời máy
+ Đội ngũ nhân viên chuyên nghiệp, nhiệt tình
Thông tin liên hệ
- Địa chỉ: 87 Quán Nam – Kênh Dương – Lê Chân – Hải Phòng
- Số điện thoại: 0981.989.929