Hệ thống showroom
Bán hàng trực tuyến
HỖ TRỢ TẠI HẢI PHÒNG/TOÀN QUỐC
02 Hỗ trợ bảo hành
Zalo 0941.231.889 - Mr. ThắngHệ thống showroom
Bán hàng trực tuyến
HỖ TRỢ TẠI HẢI PHÒNG/TOÀN QUỐC
02 Hỗ trợ bảo hành
Zalo 0941.231.889 - Mr. ThắngNội dung bài viết
Cài đặt ứng dụng trên thiết bị Windows của bạn thường là một quá trình đơn giản nhưng đôi khi, bạn có thể gặp khó khăn, đặc biệt là khi chọn nơi tải xuống ứng dụng. Tùy chọn “Choose where to get apps” trong Windows cho phép bạn kiểm soát nguồn cài đặt ứng dụng.
Dưới đây, bài viết sẽ xem xét các giải pháp có thể áp dụng khi tùy chọn này bị thiếu trong ứng dụng Windows Settings.
Windows S Mode là một phiên bản Windows được sắp xếp hợp lý mang lại hiệu suất và bảo mật tốt hơn. Nó chỉ cho phép người dùng tải xuống ứng dụng từ Microsoft Store và sử dụng Microsoft Edge để duyệt.
Nếu bạn đã bật S Mode trong Windows, thì bạn có thể không sử dụng được tùy chọn “Choose where to get apps” vì lý do đó. Đây là cách bạn có thể tắt S Mode để khắc phục sự cố:
1. Nhấn các phím Win + I cùng nhau để mở Windows Settings.
2. Chọn System > Activation.
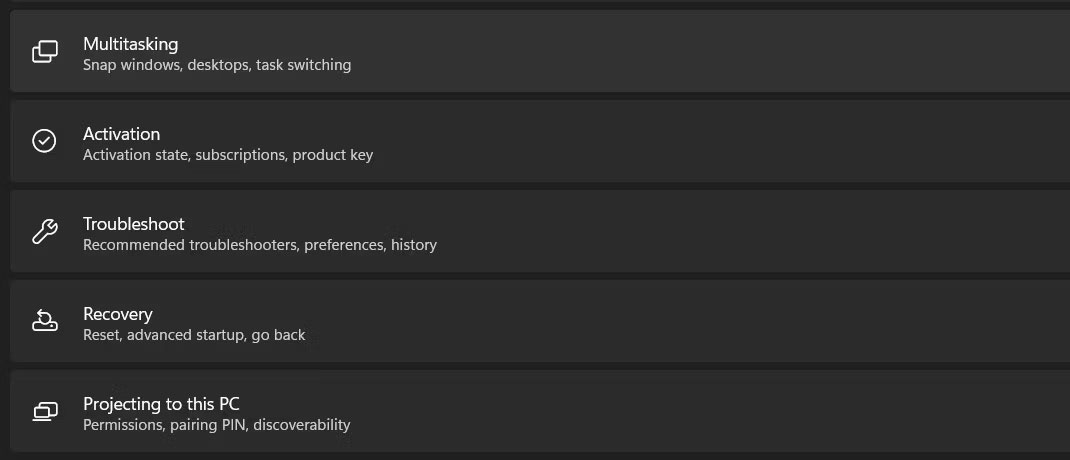
3. Trong phần Switch to Windows 11 Pro, nhấp vào Go to the Store.
4. Trong trang Switch out of S mode, nhấp vào nút Get.
Khi quá trình hoàn tất, hãy kiểm tra xem bây giờ bạn có thể sử dụng tùy chọn mong muốn hay không.
Ngoài ra, bạn cũng có thể sửa đổi key ConfigureAppInstallControl trong Registry Editor. Tuy nhiên, trước khi tiếp tục, bạn nên tạo một bản sao lưu Registry để đảm bảo an toàn.
Khi đã xong, hãy tiếp tục với các bước bên dưới:
1. Nhấn tổ hợp phím Win + R để mở Run.
2. Nhập “regedit” trong Run và nhấp Enter.
3. Nhấp vào Yes trong lời nhắc User Account Control.
4. Bên trong Registry Editor, điều hướng đến vị trí bên dưới:
HKEY_LOCAL_MACHINE\SOFTWARE\Policies\Microsoft\Windows Defender\SmartScreen5. Di chuyển sang bên phải và xóa các key ConfigureAppInstallControl và ConfigureAppInstallControlEnabled.
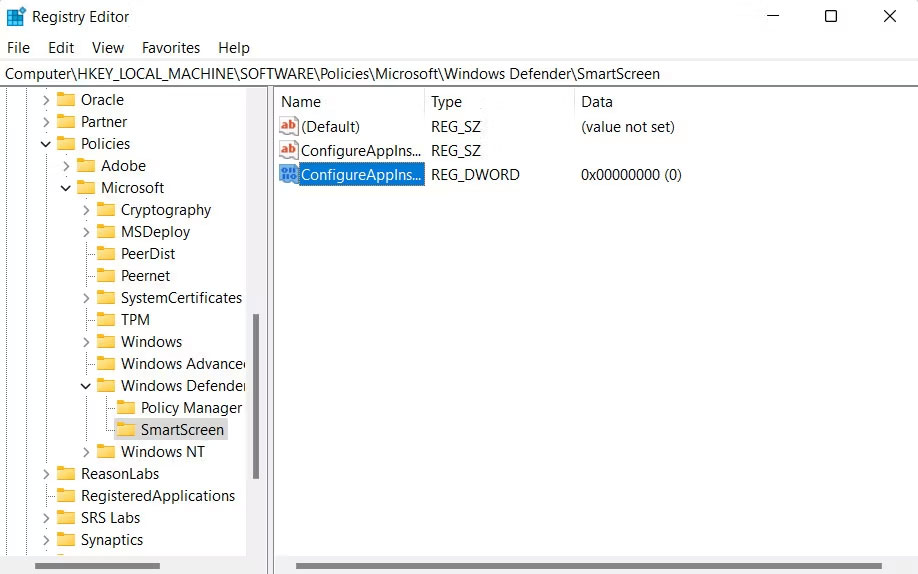
6. Đóng Registry Editor và khởi động lại PC.
Hy vọng rằng khi khởi động lại, bạn sẽ có thể sử dụng tùy chọn “Choose where to get apps”.
Bạn cũng có thể thực hiện các thay đổi tương tự trong Group Policy Editor nếu bạn gặp sự cố với registry. Đây là cách bạn có thể tiến hành:
1. Nhấn tổ hợp phím Win + R để mở Run.
2. Nhập “gpedit.msc” trong Run và nhấp Enter.
3. Nhấp vào Yes trong lời nhắc User Account Control.
4. Khi bạn đã ở trong GPE, hãy điều hướng đến vị trí bên dưới:
Computer Configuration/ Administrative Templates/ Windows Components/ Windows Defender SmartScreen/ Explorer5. Nhấp vào Configure app install control trong ngăn bên phải.
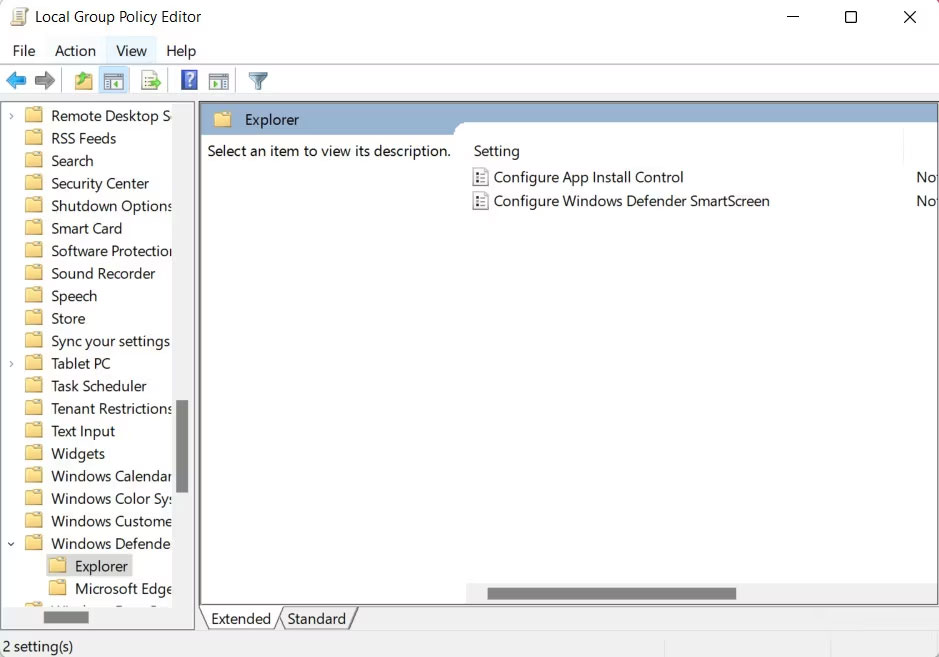
6. Chọn Not Configured và nhấp vào Apply > OK để lưu các thay đổi.
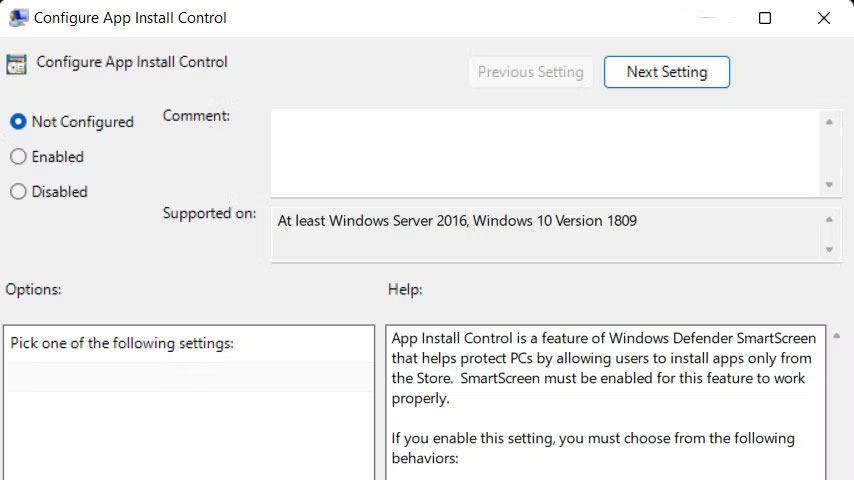
Nếu các bản sửa lỗi được liệt kê ở trên không hiệu quả với bạn, thì có khả năng sự cố xảy ra với chính Microsoft Store.
Dưới đây là một số tình huống mà sự cố Microsoft Store có thể ảnh hưởng đến tùy chọn “Choose where to get apps”:
Trong trường hợp này, bài viết khuyên bạn nên bắt đầu bằng cách kiểm tra các bản cập nhật của Microsoft Store và tải chúng xuống. Bạn cũng có thể reset Store cache. Nếu không có gì hữu ích, hãy tiếp tục và đăng ký lại Microsoft Store. Hy vọng rằng một trong những cách khắc phục này sẽ giúp bạn khắc phục sự cố cơ bản và đưa tùy chọn “Choose where to get apps” trở lại.
Thông tin liên hệ: