Hệ thống showroom
Bán hàng trực tuyến
HỖ TRỢ TẠI HẢI PHÒNG/TOÀN QUỐC
02 Hỗ trợ bảo hành
Zalo 0941.231.889 - Mr. ThắngHệ thống showroom
Bán hàng trực tuyến
HỖ TRỢ TẠI HẢI PHÒNG/TOÀN QUỐC
02 Hỗ trợ bảo hành
Zalo 0941.231.889 - Mr. ThắngNội dung bài viết
Chức năng tìm kiếm thông tin trên Excel được kích hoạt thông qua tổ hợp phím Alt cùng với một cú nhấp chuột trái, mở ra giao diện tìm kiếm ở cạnh phải màn hình. Đôi khi, việc này có thể gây ra những lần click nhầm, dẫn đến việc giao diện này xuất hiện không mong muốn, làm gián đoạn quá trình xử lý và sắp xếp thông tin trên Excel. Đối với những ai không sử dụng đến công cụ research này, bạn có thể thực hiện việc vô hiệu hóa hoàn toàn thông qua các bước trong bài hướng dẫn sau.
Chức năng Research trong Excel cho phép người dùng tra cứu thông tin và dữ liệu một cách nhanh chóng, được kích hoạt thông qua sự phối hợp giữa phím Alt và nút chuột trái. Bảng điều khiển của Research xuất hiện bên cạnh phải màn hình, nơi bạn có thể nhập vào từ khóa cần tìm. Nếu muốn đóng bảng này, bạn chỉ việc nhấp vào dấu X ở góc trên.
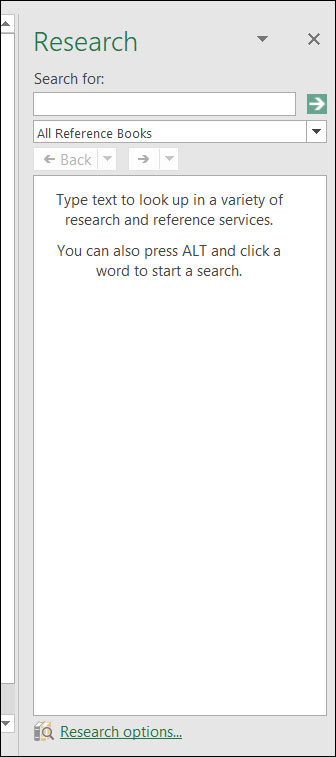
Tuy nhiên, nếu bạn mong muốn vô hiệu hóa hoặc loại bỏ tính năng Research khỏi Excel một cách đầy đủ, thì sẽ cần một số cấu hình khác để thực hiện.
Bước 1:
Hãy sử dụng phím tắt Alt + F11 để truy cập vào trình soạn thảo Microsoft Visual Basic trong Excel. Sau đó, bạn chọn View, rồi tiếp đến Immediate Windows (hoặc dùng phím tắt Ctrl + G), để mở ra cửa sổ để thực hiện nhập các dòng lệnh.
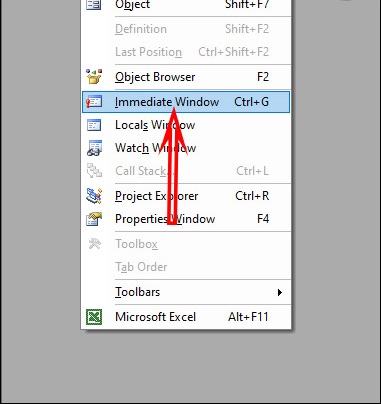
Bước 2:
Trong khung nhập lệnh hiển thị phía dưới màn hình, bạn hãy gõ vào câu lệnh sau và ấn Enter để xác nhận. Kế tiếp, nhấn Alt + Q để lưu lại bất kỳ thay đổi nào bạn đã thực hiện. Thử nghiệm lại trong môi trường Excel, bạn sẽ thấy rằng kích hoạt phím Alt kèm theo một cú nhấp chuột không còn mở ra tính năng Research nữa.
Application.CommandBars(“Research”).Enabled = False
Bước 3:
Nếu có nhu cầu tái kích hoạt tính năng Research trong Excel, bạn chỉ cần điền câu lệnh sau vào khu vực làm việc Microsoft Visual Basic.
Application.CommandBars(“Research”).Enabled = True
Tiếp theo, hãy ấn Enter để thực thi lệnh và dùng tổ hợp phím Alt + Q để ghi nhận các thao tác đã thực hiện.
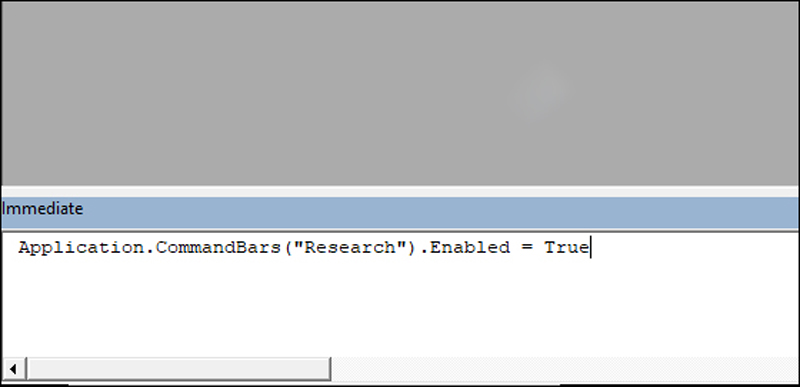
Khi bạn cần phục hồi tính năng Research trong Excel, hãy khởi động giao diện Visual Basic for Applications (VBA), sau đó dùng phím Ctrl + G để hiển thị cửa sổ dùng cho việc gõ lệnh.
Bên dưới này, hãy gõ câu lệnh sau và ấn Enter để xác nhận:
Application.CommandBars(“Research”).Enabled = FalseKết thúc bằng việc bấm Alt + Q, điều này sẽ giúp bạn lưu thay đổi và rời khỏi màn hình chỉnh sửa VBA. Tiếp theo, bạn có thể tiếp tục mở tính năng Research trong Excel như thường lệ.
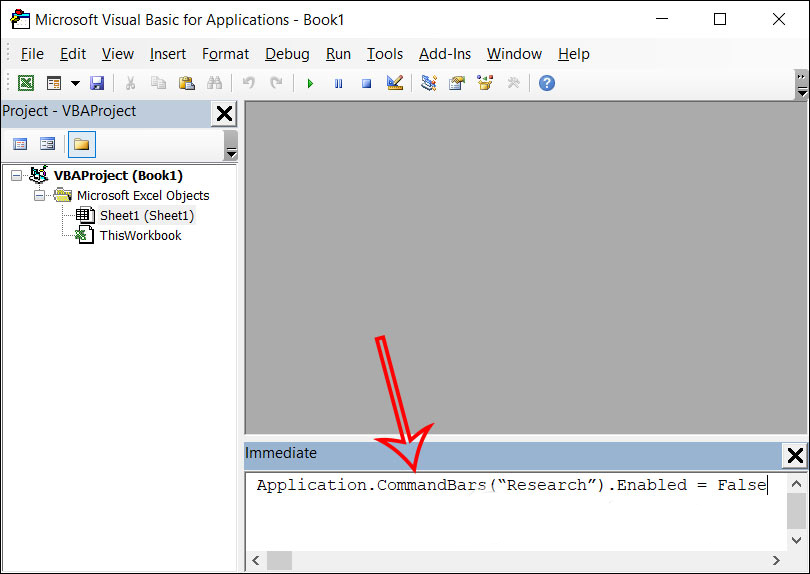
Xem thêm:
Tải Office 2021 Pro VL – Hướng dẫn chi tiết cách Download và cài đặt Office 2021 Pro
Tổng hợp các hàm căn bản thường dùng trong Excel
Thông tin liên hệ: