Tại Sao Nên Reset MacBook?
Việc reset MacBook thường là cần thiết trong những tình huống sau:
- Khôi phục cài đặt gốc: Giúp đưa máy về trạng thái ban đầu, xóa bỏ các thay đổi không mong muốn và tối ưu hiệu suất.
- Giải quyết xung đột phần mềm: Loại bỏ sự không ổn định và cải thiện trải nghiệm sử dụng.
- Chuẩn bị cho việc bán hoặc chuyển nhượng: Đảm bảo máy sạch sẽ, không còn dữ liệu cá nhân.
Tuy nhiên, trước khi thực hiện, bạn cần sao lưu dữ liệu quan trọng để tránh mất mát thông tin.
Những Lưu Ý Trước Khi Reset
Trước khi quyết định reset, hãy chuẩn bị kỹ lưỡng:
- Sao lưu dữ liệu: Sử dụng iCloud, Google Drive, hoặc ổ cứng di động để sao lưu tất cả thông tin quan trọng.
- Đăng xuất tài khoản iCloud: Để bảo vệ dữ liệu cá nhân và ngăn chặn đồng bộ không mong muốn.
- Kiểm tra mạng WiFi: Đảm bảo kết nối internet ổn định để tải các tệp cần thiết trong quá trình reset.
- Cắm sạc: Để tránh mất điện giữa chừng.
- Tắt Secure Boot (đối với máy có chip T2): Giúp quá trình reset diễn ra suôn sẻ hơn.
Cách Reset MacBook Nhanh Nhất
Bước 1: Nhấp vào biểu tượng Apple ở góc trái màn hình và chọn Restart.
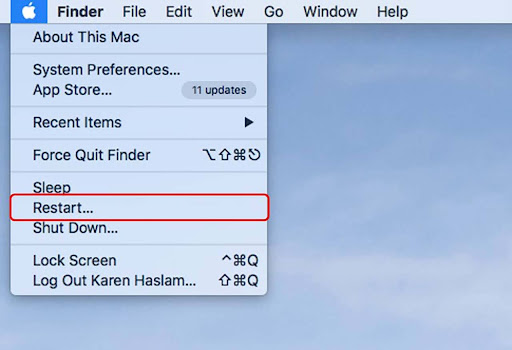
Bước 2: Khi máy khởi động lại, nhấn tổ hợp phím:
- Option + Command + R: Cài đặt phiên bản mới nhất của macOS.
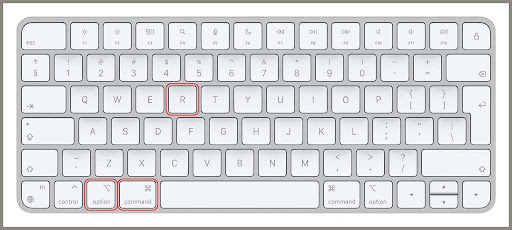
- Command + R: Cài đặt lại phiên bản macOS hiện tại.
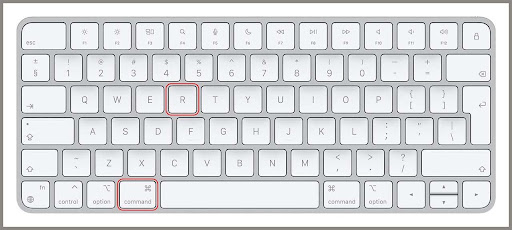
Bước 3: Bạn sẽ thấy cửa sổ macOS Utilities. Chọn Disk Utility và nhấn Continue.
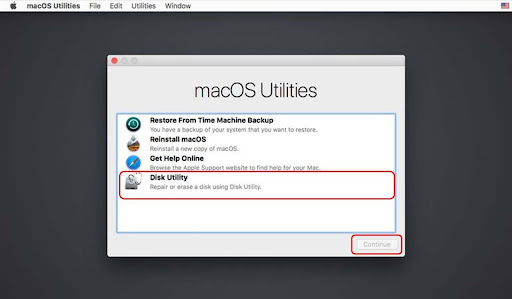
Bước 4: Chọn Macintosh HD và nhấn Erase. Đảm bảo format được chọn là Mac OS Extended (Journaled), sau đó nhấn Erase.
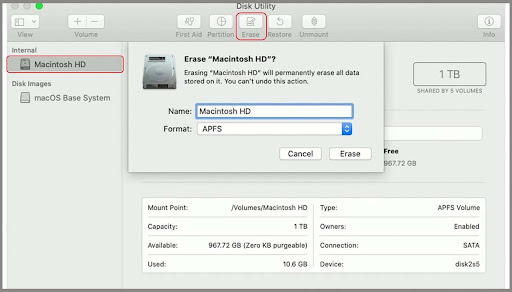
Bước 5: Nhấn Reinstall macOS và chọn Continue để tiến hành reset. Làm theo hướng dẫn để cài đặt lại hệ điều hành.
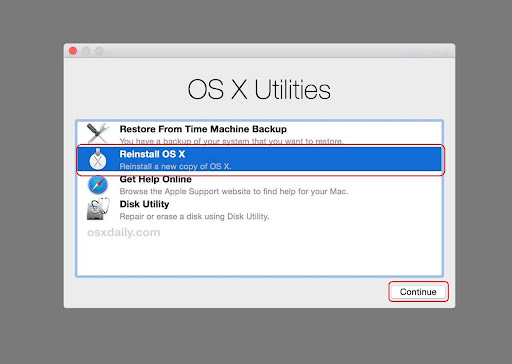
Cách Reset MacBook M1, M2
Bước 1: Chọn logo Apple trên thanh Menu và vào Tùy chọn hệ thống.
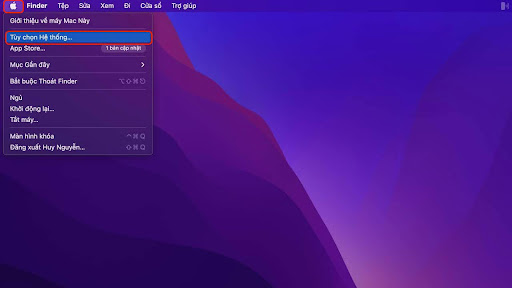
Nếu có cửa sổ “Set Secure Boot to Full Security”, vào Recovery để tùy chọn bảo mật cao nhất. Giữ Command + R sau khi nhấn nút nguồn.
Trên thanh Menu, chọn Utilities > Startup Security Utility. Nhập mật khẩu macOS và chọn Full Security, sau đó Ok.
Bước 2: Sau khi khởi động lại, vào Tùy chọn hệ thống > Xóa tất cả nội dung và cài đặt.
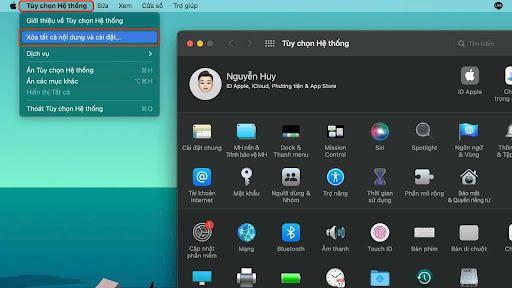
Bước 3: Nhập mật khẩu khi cửa sổ Trợ lý xóa hiện ra và nhấn Ok. Nếu bạn đã sử dụng Boot Camp, hãy xóa tất cả các ổ đĩa khác trước khi xóa toàn bộ nội dung.
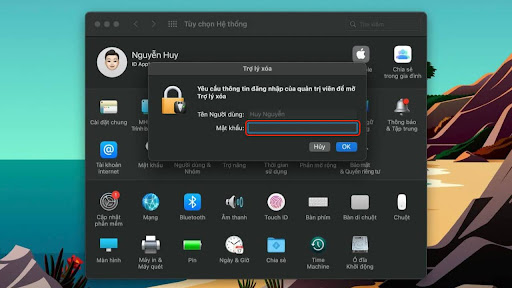
Bước 4: Sau khi hoàn tất, nhấn Tiếp tục. Một cửa sổ sẽ hiện ra với các mục cần xóa.
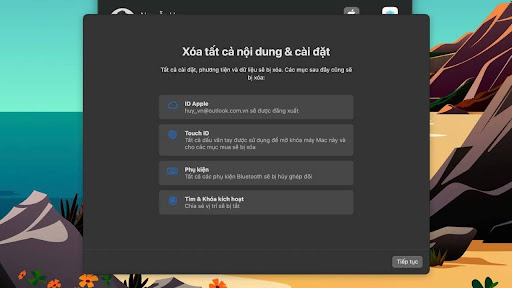
Bước 5: Nhấn Tiếp tục, nhập mật khẩu để đăng xuất Apple ID, sau đó chọn Xóa tất cả nội dung và cài đặt.
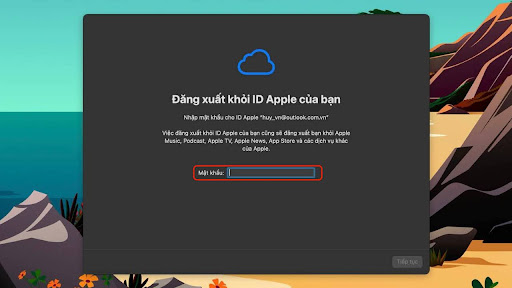
Xem thêm:
MacBook Air 2020 liệu còn đáng mua sau 3 năm ra mắt?
Cách chỉnh tốc độ chuột trên MacBook giúp bạn tăng trải nghiệm khi sử dụng
Liên Hệ Với Chúng Tôi
- Hotline: 0981.989.929
- Địa Chỉ: 87 Quán Nam – Kênh Dương – Lê Chân – Hải Phòng
- Fanpage: Laptop 24h – Thương Hiệu Laptop – Macbook Uy Tín Chất Lượng