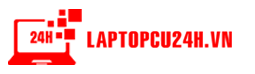Tăng hoặc giảm độ sáng màn hình laptop phù hợp với môi trường làm việc sẽ giúp bảo vệ đôi mắt của bạn, đồng thời không gây cảm giác khó chịu khi tiếp xúc nhiều với ánh sáng xanh. Nếu công việc của bạn đòi hỏi phải sử dụng máy tính liên tục trong thời gian dài, thì việc nắm được cách điều chỉnh độ sáng màn hình laptop sẽ giúp ích cho bạn khá nhiều.
5 Cách tăng độ sáng màn hình laptop Dell
1. Sử dụng tổ hợp phím tắt trên bàn phím
Cách dễ nhất để tăng/giảm độ sáng màn hình laptop Dell đó là sử dụng các phím tắt tiện lợi được thiết kế trên bàn phím. Thông thường, các phím tắt tăng/giảm độ sáng màn hình trên laptop sẽ có biểu tượng mặt trời màu trắng hoặc màu xanh dương, kèm hình mũi tên lên/xuống. Tùy vào model khác nhau, chức năng tăng/giảm độ sáng màn hình trên máy tính Dell có thể tích hợp trên phím F11, F12 hoặc phím mũi tên lên, xuống.
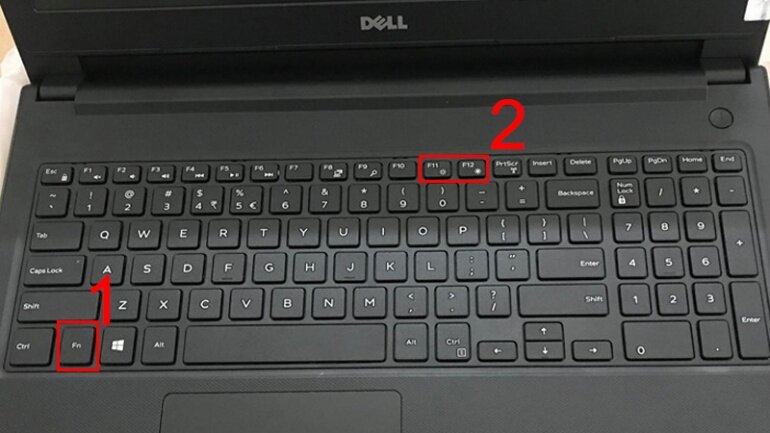
Để điều chỉnh tăng độ sáng màn hình laptop Dell, bạn chỉ cần nhấn tổ hợp phím Fn + F11 hoặc Fn + mũi tên lên. Muốn giảm độ sáng, bạn nhấn tổ hợp phím Fn + F12 hoặc Fn + mũi tên xuống.
2. Tăng độ sáng màn hình laptop Dell bằng thanh trượt
Cách này có thể áp dụng trên mọi dòng laptop của các thương hiệu khác nhau, bao gồm cả laptop Dell, thực hiện cực kỳ dễ dàng và nhanh chóng. Bạn chỉ cần nhấp vào biểu tượng thông báo ở góc phải dưới cùng màn hình, sau đó chọn biểu tượng mặt trời, kéo thanh trượt để tăng/giảm độ sáng màn hình laptop theo nhu cầu sử dụng.
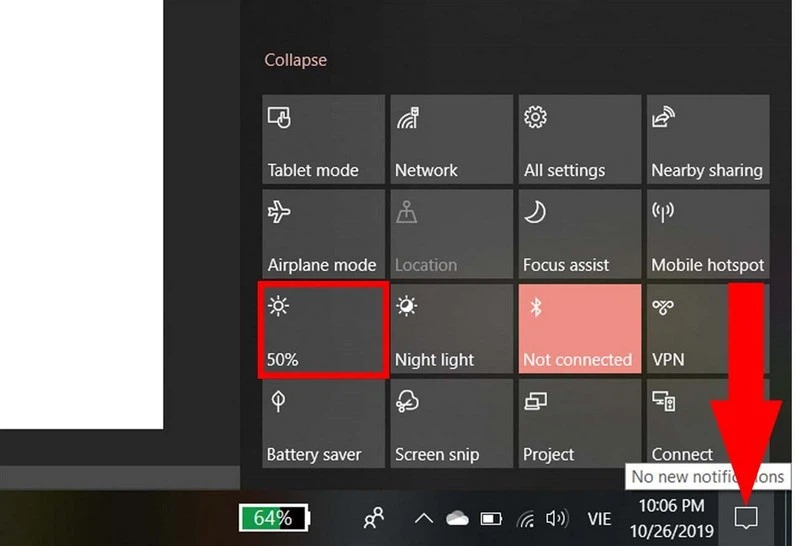
3. Tăng độ sáng màn hình laptop Dell trong Settings
Trong trường hợp bàn phím máy tính bị liệt, hỏng phím tắt, bạn có thể truy cập vào Settings (Cài đặt) để điều chỉnh độ sáng màn hình laptop. Hãy thực hiện theo các bước sau.
Bước 1: Nhấn vào biểu tượng cửa sổ Windows trên thanh công cụ, chọn Settings với biểu tượng bánh răng cưa.
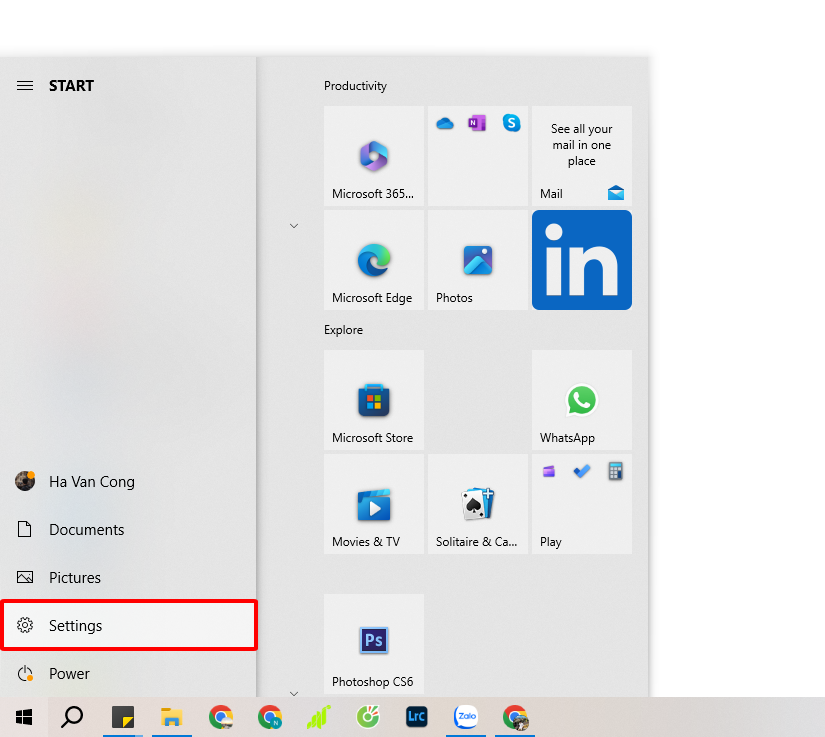
Bước 2: Chọn System, màn hình sẽ hiện ra giao diện Display để bạn cài đặt hiển thị màn hình. Lúc này chỉ cần kéo thanh trượt ở mục nhỏ Brightness and color để điều chỉnh độ sáng màn hình theo ý muốn.
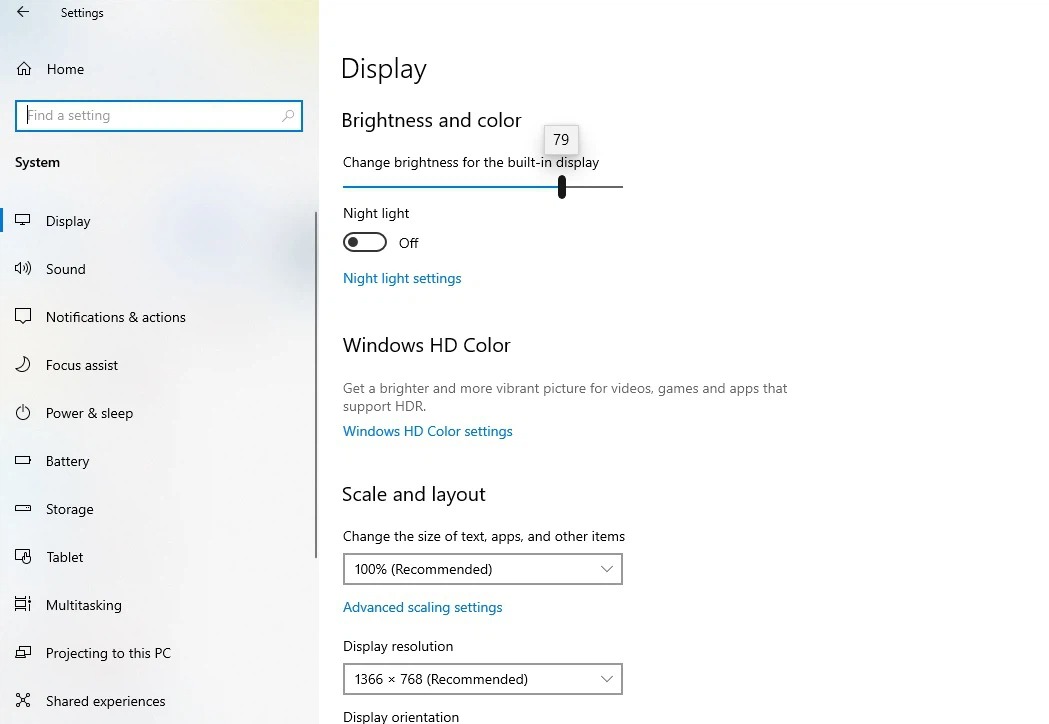
Ngay bên dưới là nút bật/tắt chế độ Night light, bạn có thể lựa chọn chế độ này khi sử dụng laptop vào ban đêm để loại bỏ ánh sáng xanh, bảo vệ cho đôi mắt.
4. Tăng độ sáng màn hình laptop Dell bằng Mobility Center
Mobility Center là tính năng được Microsoft tích hợp trên hệ điều hành của mình, hỗ trợ người dùng cài đặt hiển thị, âm lượng loa, độ sáng màn hình, pin hay các kết nối không dây,… Bạn cũng có thể sử dụng Windows Mobility Center để điều chỉnh độ sáng màn hình trên laptop Dell khá đơn giản.
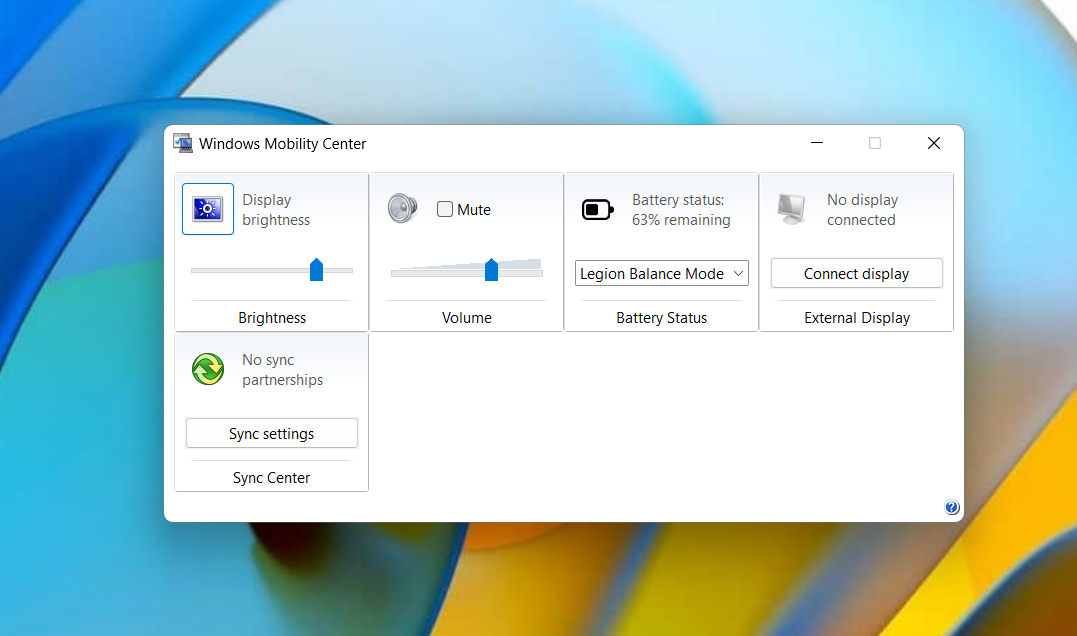
Nhấn tổ hợp phím Windows + X sau đó vào mục Mobility Center, hoặc nhấp chuột vào biểu tượng pin và chọn Windows Mobility Center. Lúc này, một cửa sổ bao gồm các cài đặt về hiển thị, âm thanh, pin và kết nối sẽ hiện lên trên màn hình. Bạn chỉ cần kéo thanh trượt ở mục Display Brightness là có thể tăng/giảm độ sáng màn hình laptop.
5. Sử dụng phần mền F.Lux
- Link tải phần mềm F.Lux: https://justgetflux.com/
Nếu bạn đang tìm kiếm một phần mềm hỗ trợ điều chỉnh độ sáng màn hình laptop Dell theo môi trường làm việc hay múi giờ, thì F.Lux sẽ là sự lựa chọn tốt nhất.
Công cụ thông minh này không chỉ giúp bạn dễ dàng tăng/giảm độ sáng màn hình theo ý muốn, mà còn cho phép cài đặt để máy tính cảm biến và tự động tối ưu ánh sáng trên màn hình theo điều kiện môi trường thực tế. Từ đó bảo vệ mắt của người dùng, giảm mỏi mắt, hại mắt khi phải dùng máy tính lâu.
Sau khi tải về và cài đặt F.Lux, bạn mở phần mềm lên. Kéo trượt thanh dài để điều chỉnh độ sáng màn hình, chọn màu sắc hoặc cài đặt hẹn giờ tự động thay đổi độ sáng theo nhu cầu sử dụng. Sau khi cài đặt, biểu tượng của phần mềm F.Lux sẽ xuất hiện trên thanh công cụ, độ sáng của màn hình laptop cũng sẽ được tự động điều chỉnh theo thời điểm hiện tại.
Trên đây là hướng dẫn hướng dẫn tăng độ sáng màn hình laptop Dell vô cùng đơn giản mà chúng tôi muốn gửi đến bạn. Bạn hãy thử áp dụng để điều chỉnh ánh sáng trên màn hình máy tính, giúp bảo vệ đôi mắt khi phải sử dụng trong thời gian dài nhé!
Xem thêm:
Cách chỉnh độ sáng cho màn hình laptop cực kì đơn giản
Cách chỉnh tốc độ chuột trên MacBook giúp bạn tăng trải nghiệm khi sử dụng
Thông tin liên hệ:
- Hotline: 0981.989.929
- Địa chỉ: 87 Quán Nam – Kênh Dương – Lê Chân – Hải Phòng
- Fanpage: Laptop cũ 24h