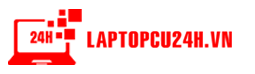Bạn đã bao giờ trải nghiệm cảm giác laptop bị chậm và nhanh hết pin chưa? Đôi lúc, bạn cảm thấy khó chịu và mệt mỏi vì công việc bị chậm trễ do máy đơ lag. Những vấn đề này hoàn toàn có thể xử lý được bằng cách kích hoạt chế độ Efficiency trên laptop.
Trước khi thực hiện kích hoạt chế độ Efficiency để cải thiện tốc độ máy tính và ngăn chặn việc hết pin nhanh ở trên laptop. Hãy cùng mình khám phá tìm hiểu rõ hơn về chế độ Efficiency trên Windows 11 là gì nhé.
Chế độ Efficiency trên Windows 11 là gì?
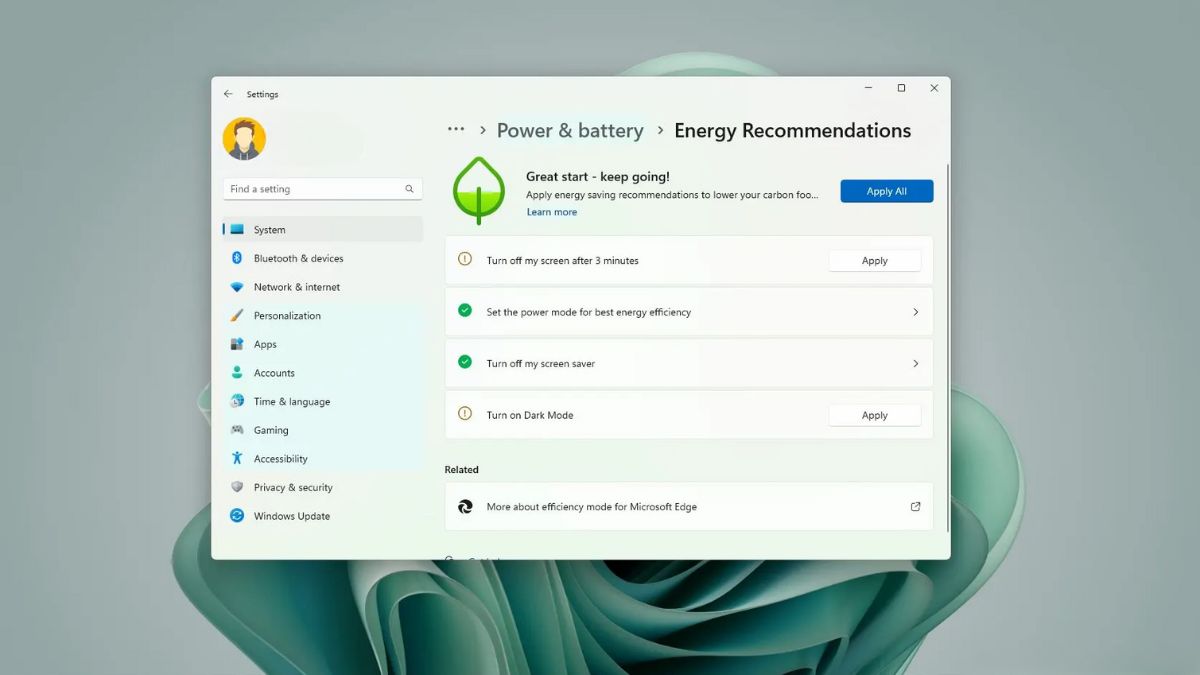
Bật chế độ Efficiency trên Windows 11 cần điều kiện gì?
Kích hoạt chế độ Efficiency ở trên hệ điều hàng Windows 11 rất đơn giản, bạn thực hiện theo các bước sau:
Bước 1: Bấm tổ hợp phím Windows + I để khởi động mục Cài đặt hoặc vào Start để mở.
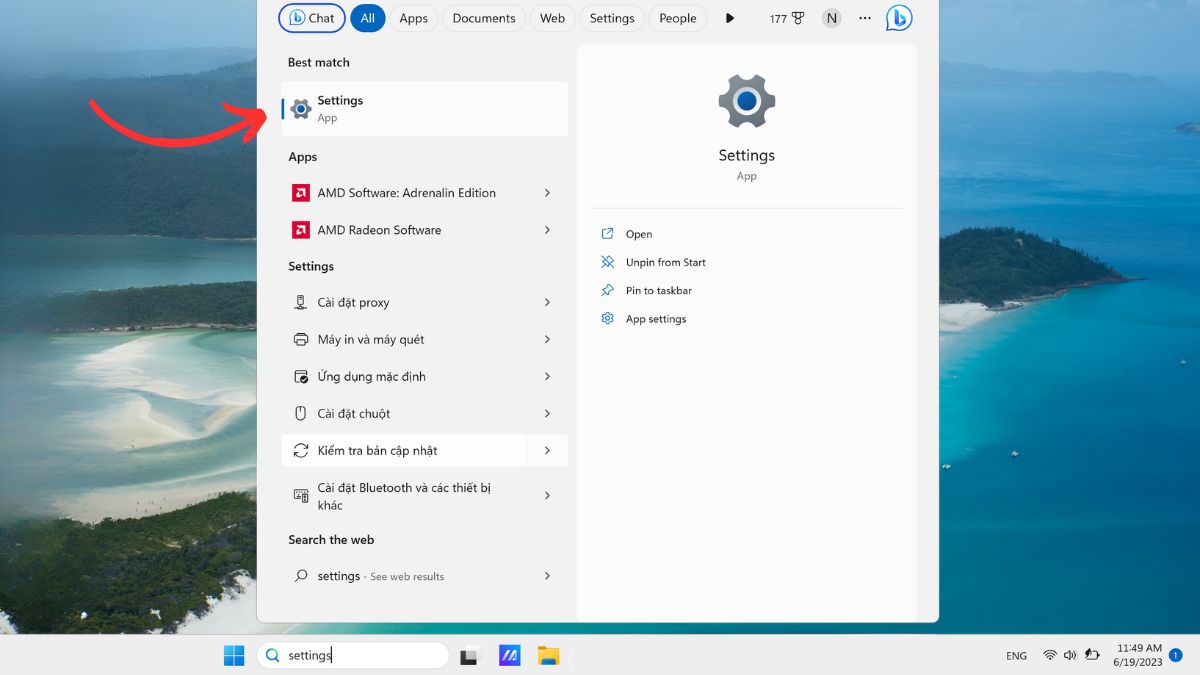
Bước 2: Chọn System ở cột bên trái và ấn chọn mục About ở góc dưới cùng trong cột bên phải.
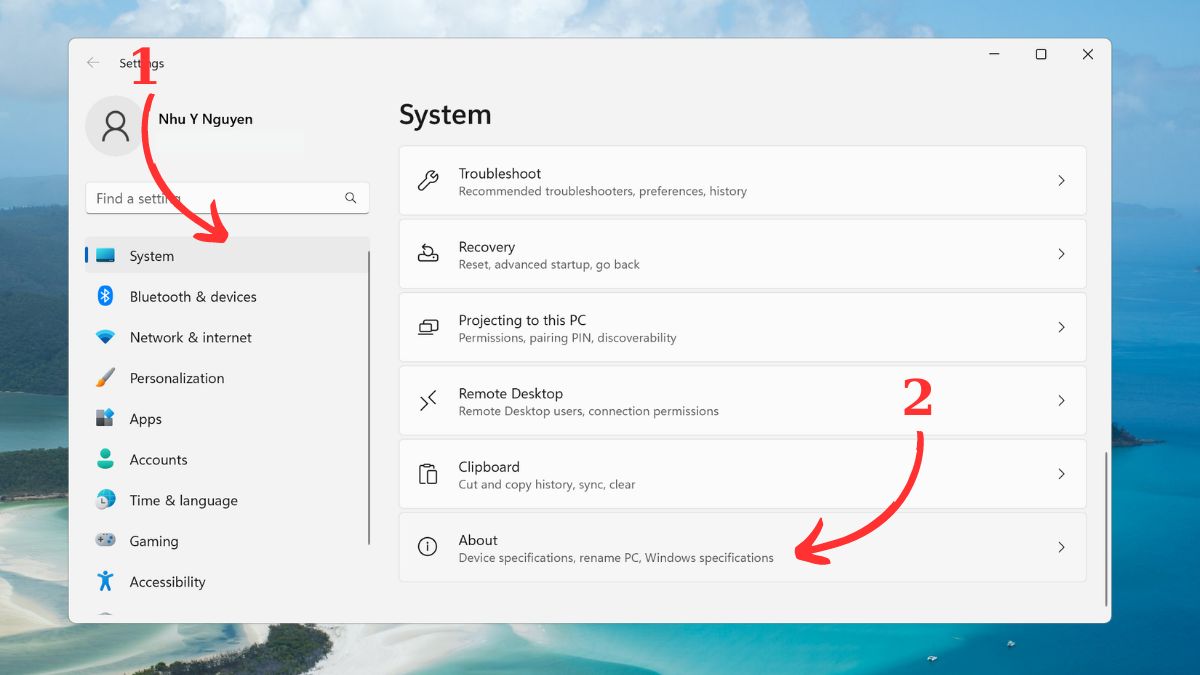
Bạn cũng có thể thực hiện kiểm tra phiên bản Windows hiện tại của mình trong phần Thông tin kỹ thuật của Windows. Nếu thông tin được hiển thị là 22H2, hệ thống của bạn đã sẵn sàng để dùng chế độ này rồi đó.
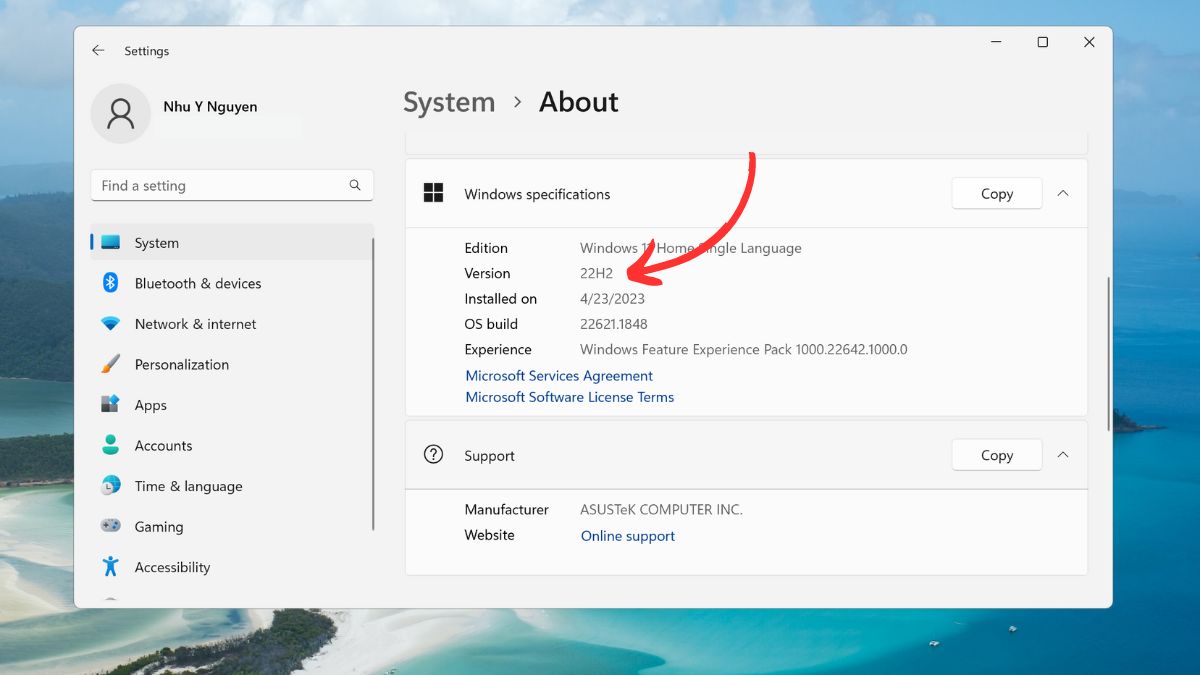
Tuy nhiên, nếu bạn kiểm tra vẫn thấy Windows đang ở phiên bản 21H2 hoặc cũ hơn, bạn cần phải cập nhật Windows. Để cập nhật Windows, hãy mở ứng dụng Cài đặt (Windows + I), chọn Windows Update trong cột bên trái > Nhấn chọn Check to update ở góc trên bên phải.
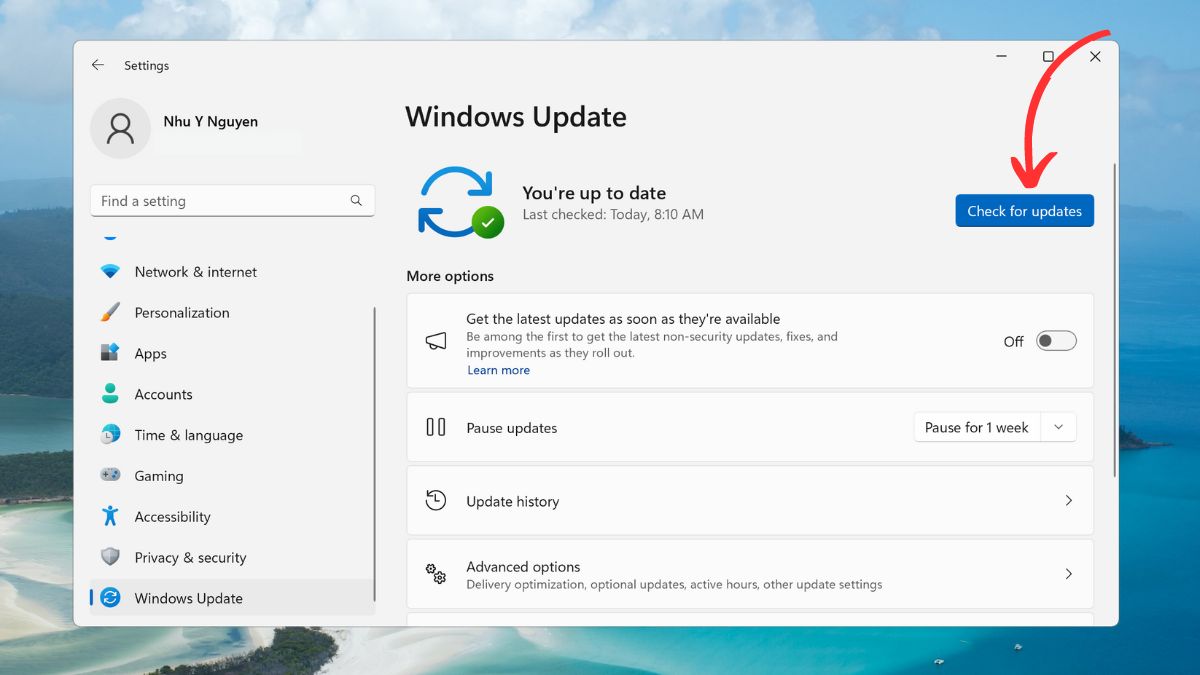
Bây giờ, Windows sẽ tiến hành tìm kiếm và tải xuống mọi bản cập nhật có sẵn. Khi đã tải xuống, bạn cần phải khởi động động lại latptop để hoàn tất quá trình cài đặt bản cập nhật.
Cách bật chế độ Efficiency trên Windows 11
Khi đã cài đặt bạn cập nhật Windows 11 22H2, máy tính của bạn đã sẵn sàng để mở chế độ Efficiency. Sau đây là cách kích hoạt tính năng này:
Bước 1: Click vào tổ hợp phím tắt Ctrl + Shift + Esc để mở Task Manager.
Bước 2: Ở trong cửa sổ Task Manager hiển thị, hãy chọn tab Process ở phía bên trái nếu chưa được chọn. Tìm kiếm ứng dụng mà bạn muốn bật chế độ Efficiency. Đề xuất là bật chế độ này cho những ứng dụng đang chiếm nhiều tải nguyên CPU, tỷ lệ này sẽ tương ứng với tỷ lệ % chiếm dụng trong cột CPU.
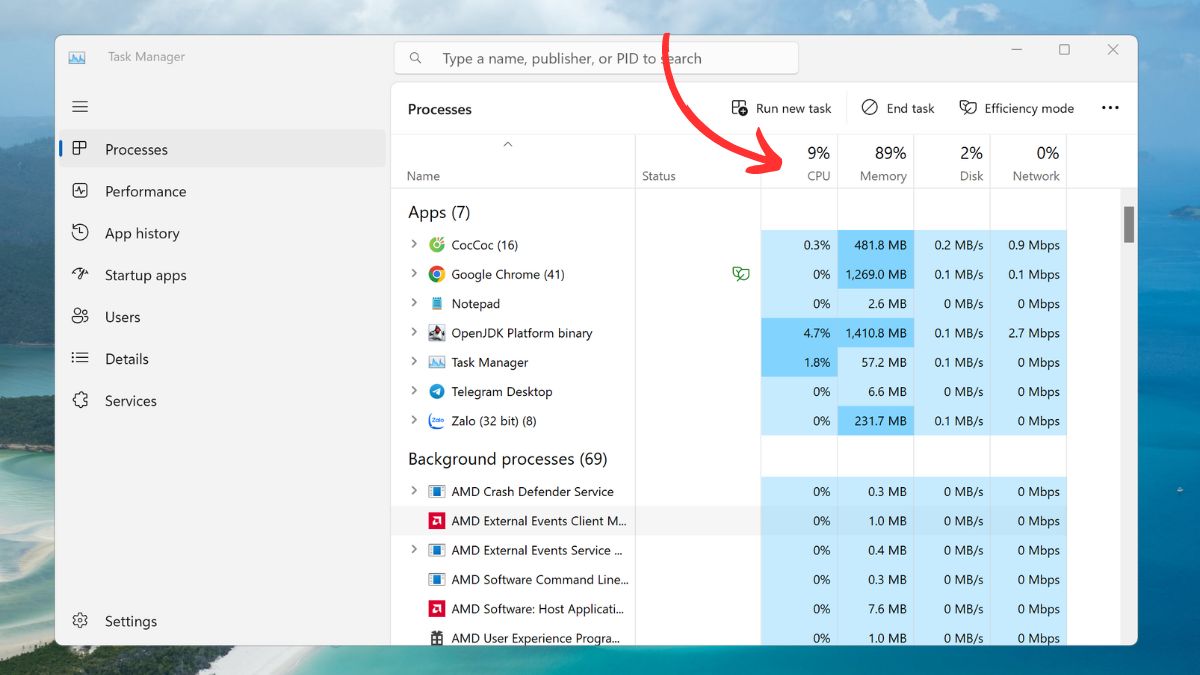
Bước 3: Nhấn vào ứng dụng đó và nhấp vào nút Efficiency Mode ở góc trên cùng bên phải.
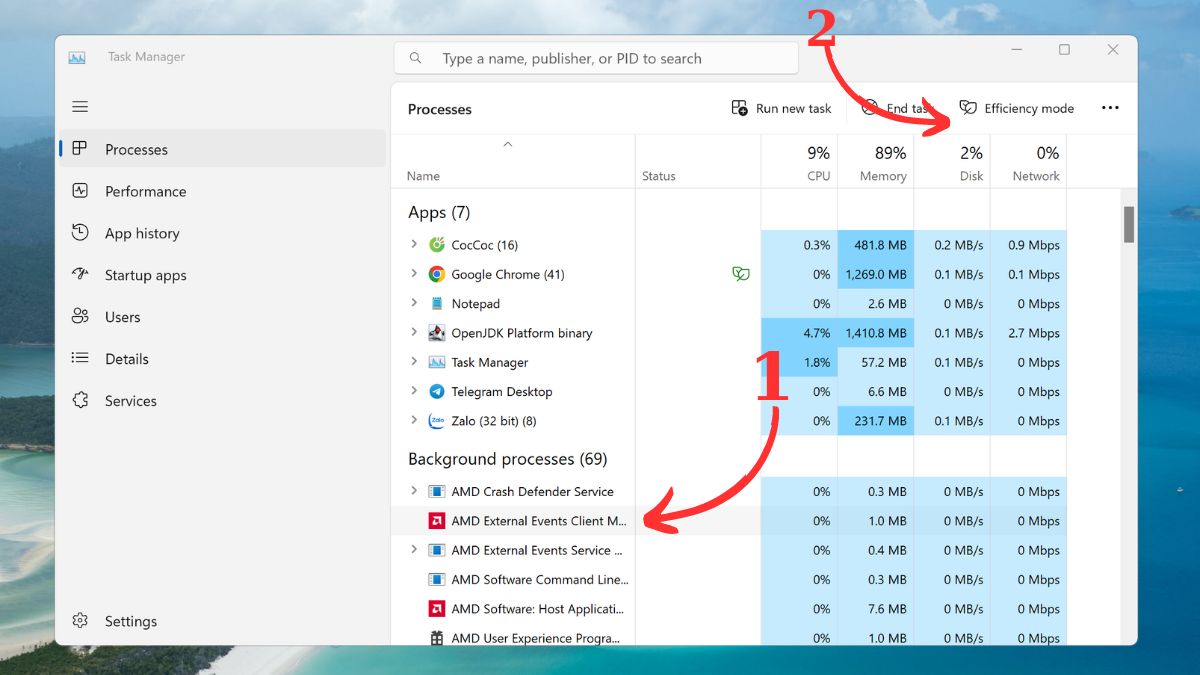
Bước 4: Click chọn nút OK trong hộp thoại xác nhận hiển thị.
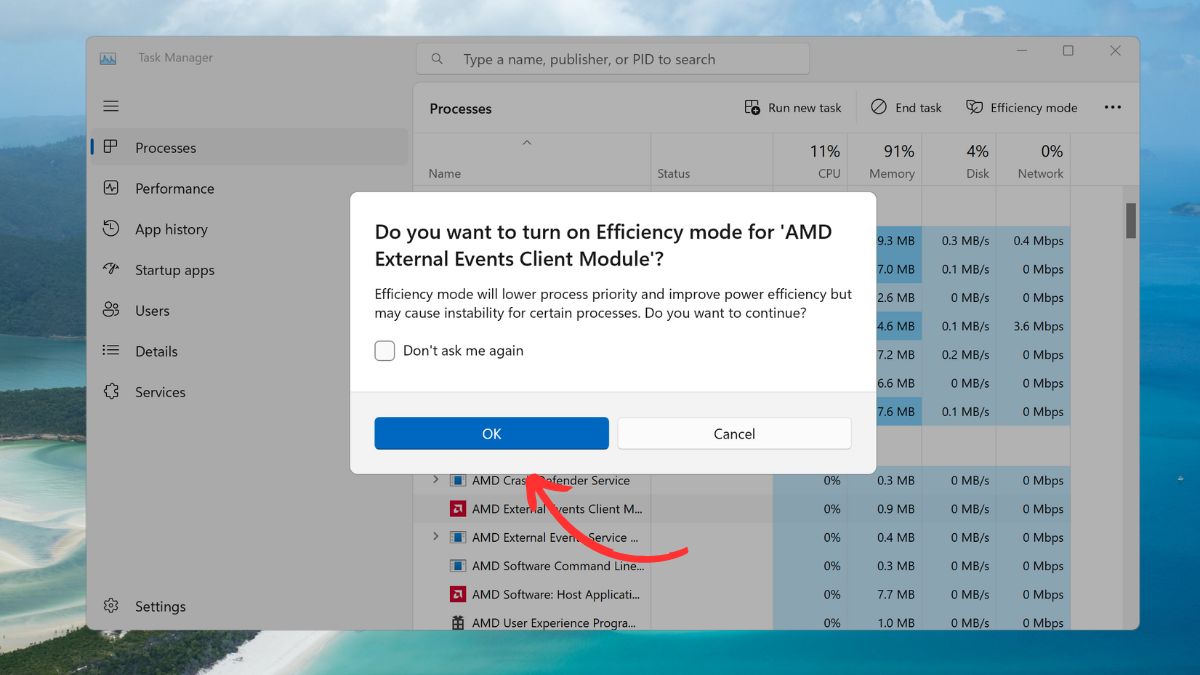
Bạn sẽ thấy biểu tượng lá màu xanh bên cạnh tên ứng dụng, lúc này ứng dụng đó đã được kích hoạt chế độ Efficiency. Tuy nhiên, nếu bạn nhận thấy ứng dụng bắt đầu hoạt động không đúng sau khi bật Efficiency, hãy xem xét việc tắt chế độ này.
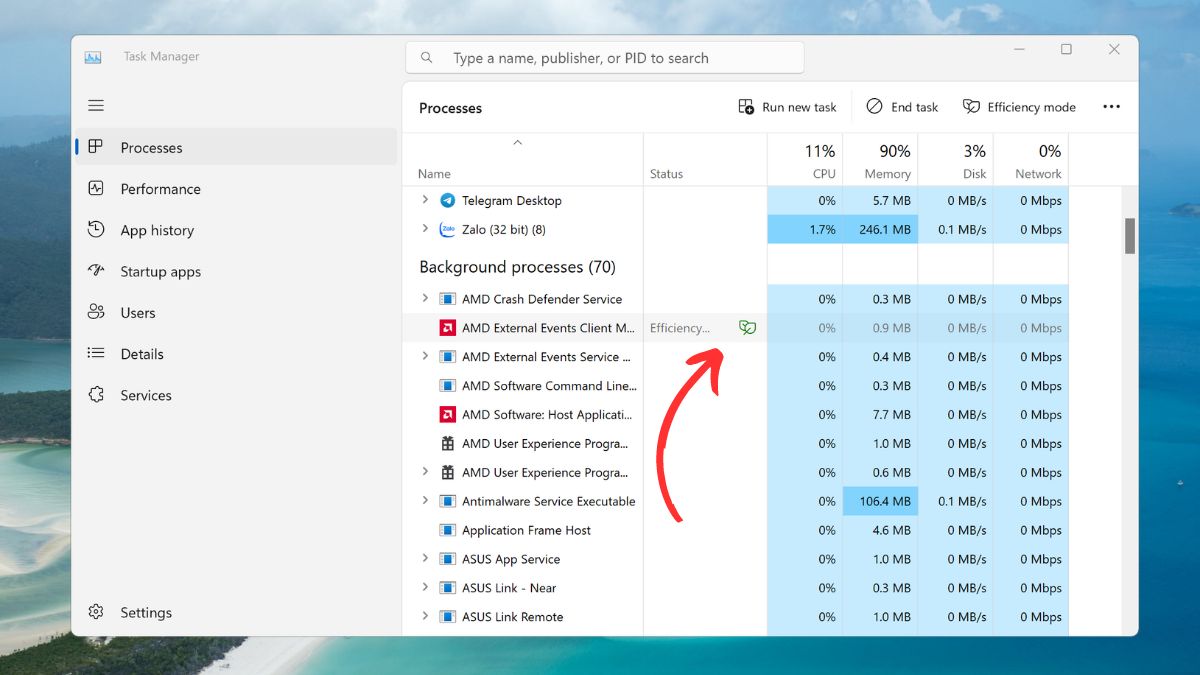
Để tắt chế độ Efficiency ở trên Windows 11, hãy mở Task Manager, chọn ứng dụng gặp sự cố và ấn vào nút Efficiency Mode nằm ở góc bên phải để tắt chế độ đó cho ứng dụng.
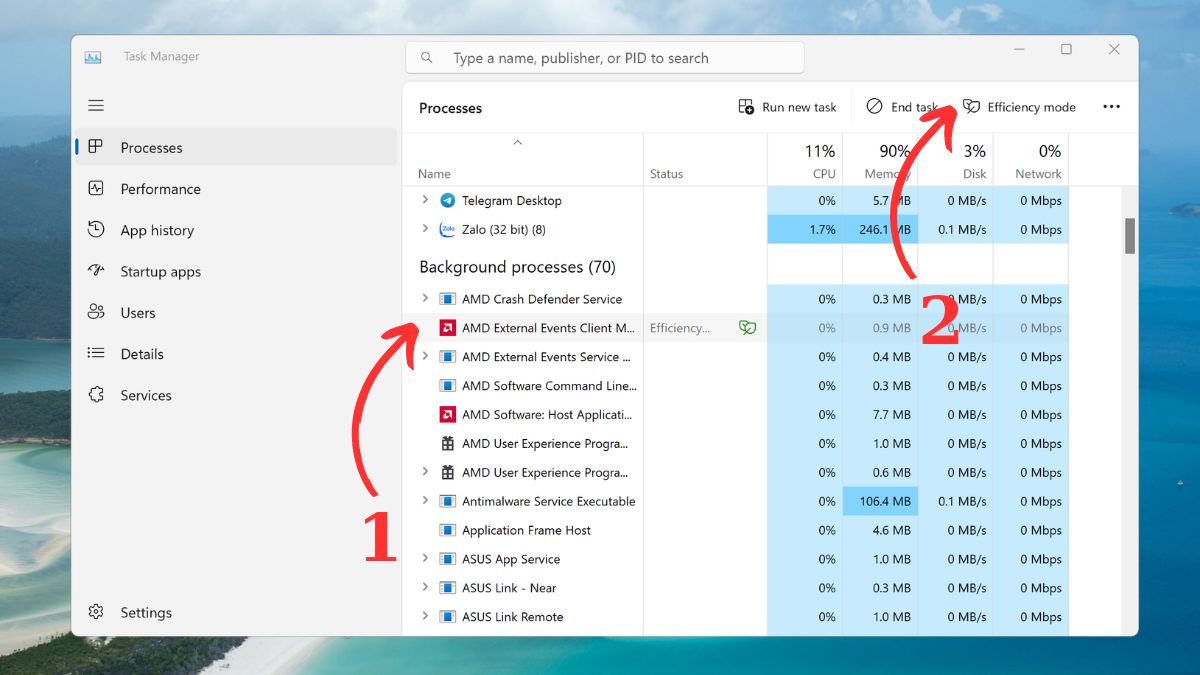
Cách khắc phục chế độ Efficiency trên Windows 11
Tuy máy tính của bạn đã được cài đặt chế độ Efficiency trên Windows, nhưng đôi lúc bạn sẽ thấy chế độ này chuyển sang màu xám ở một vài ứng dụng. Chế độ Efficiency không hoạt động với những nhóm quy trình, ứng dụng UWP (Universal Windows Platform) và dịch vụ Windows. Do đó, tùy chọn sẽ được hiển thị dưới dạng màu xám đối với những ứng dụng và dịch vụ này.
Chẳng hạn như bạn chọn ứng dụng Settings (là một ứng dụng UWP) trong cửa sổ Task Manager, bạn sẽ thấy tùy chọn chế độ chuyển sang màu xám. Tương tự, tùy chọn này cũng sẽ được chuyển sang màu xám đối với các nhóm quy trình như Terminal.
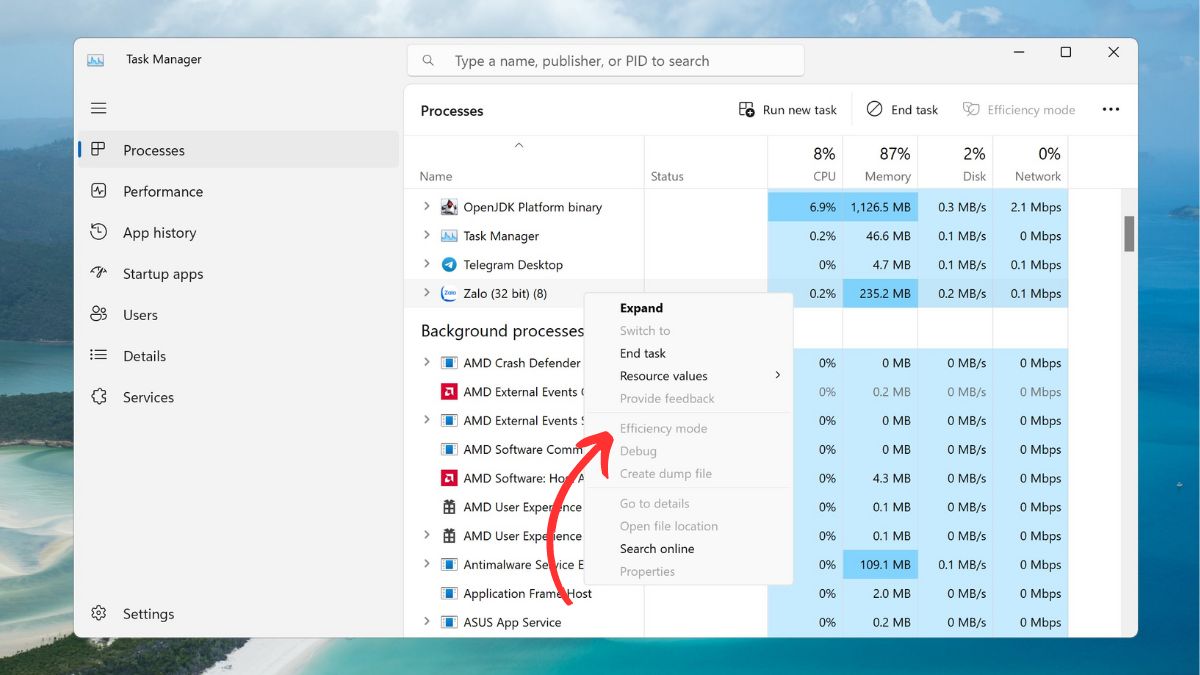
Tuy nhiên, bạn vẫn hoàn toàn chạy được chế độ Efficiency trong nhóm quy trình này. Để làm điều đó, hãy bấm chuột phải vào biểu tượng thả xuống nằm bên cạnh của nhóm quy trình và bật chế độ Efficiency cho từng quy trình riêng lẻ.
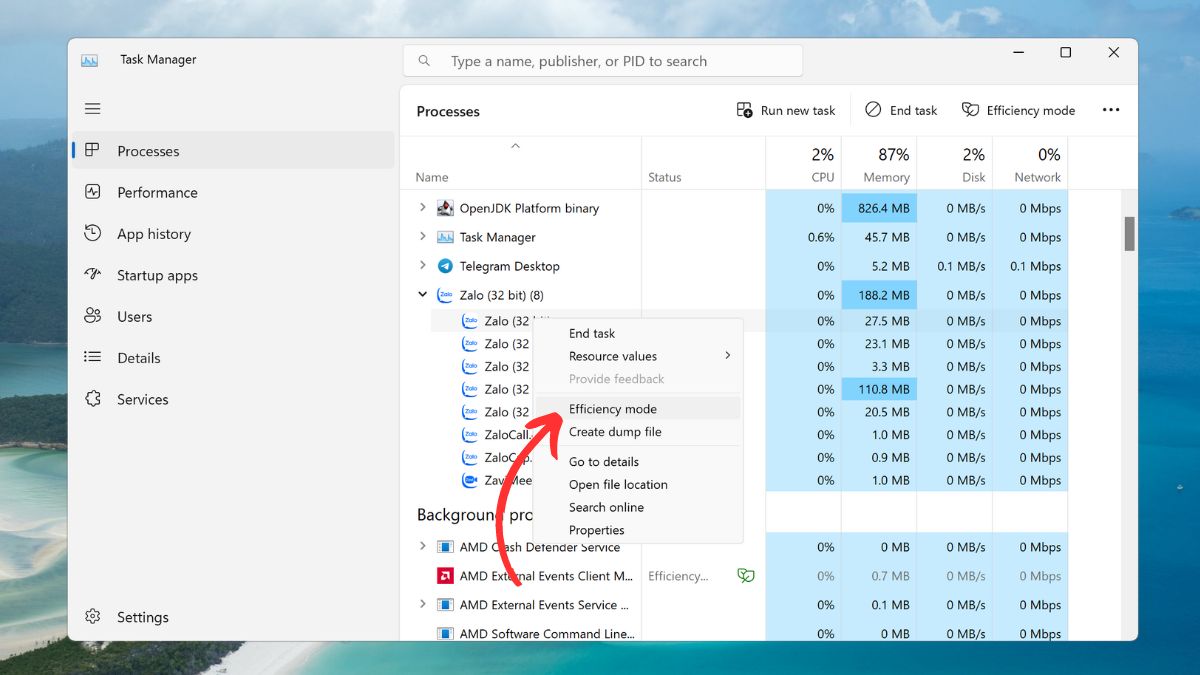
Việc một vài ứng dụng gây tiêu tốn tài nguyên CPU và nhanh hết pin là rất phổ biến. Nhưng nhờ có chế độ Efficiency trên máy tính của mình, bạn đã có thể tăng hiệu suất và tiết kiệm năng lượng cho máy tính một cách dễ dàng.
Trên đây là bài viết giúp bạn khắc phục tình trang laptop chạy chậm bằng cách mở chế độ Efficiency. Rất mong bài viết sẽ hữu ích với bạn, cảm ơn bạn đã đón đọc bài viết!
Thông tin liên hệ:
- Hotline: 0981.989.929
- Địa chỉ: 87 Quán Nam – Kênh Dương – Lê Chân – Hải Phòng
- Fanpage: Laptop cũ 24h