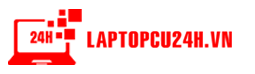Mua laptop cũ cho con học online, đây là những kinh nghiệm cần biết dành cho phụ huynh
Đôi khi, vì lý do nào đó bạn cần phải mua một chiếc laptop đã qua sử dụng, khi đó việc kiểm tra laptop xem còn nguyên vẹn không, có gặp vấn đề ở đâu không, có đáng với số tiền bạn bỏ ra không,… là điều rất quan trọng. Kiểm tra laptop cũ không chỉ đơn giản là nhìn bề ngoài, bạn còn phải kiểm tra các yếu tố phần cứng nằm sâu trong máy.
Bên cạnh việc lựa chọn cửa hàng uy tín và cấu hình phù hợp thì một trong những việc quan trọng nhất khi mua laptop đã qua sử dụng là kiểm tra chất lượng. Và nếu như bạn chưa rõ thì bài viết này sẽ gợi ý cho bạn các bước kiểm tra cần thiết khi xem xét một chiếc laptop đã qua sử dụng, qua đó kết luận rằng bạn có nên mua nó hay không. Cụ thể như sau.
1. Hình thức bên ngoài
Việc đầu tiên bạn cần làm là quan sát kỹ một lượt toàn bộ máy xem ngoại hình của nó cũ hay mới, không bị nứt vỡ, xước nhiều hay không, có bị móp méo gì hay không, các khớp kết nối có chắc chắn không và các cạnh viền xem có hở nhiều không.
Nếu một chiếc laptop bị móp méo hoặc xước nhiều chứng tỏ người dùng trước không mấy trân trọng chiếc máy, thường xuyên làm rơi hoặc quăng quật. Vì vậy, độ bền cũng như độ ổn định của máy sẽ giảm đi rất nhiều. Nếu các viền của máy bị hở nhiều có thể máy đã được tháo lắp nhiều lần, bạn có thể cân nhắc hướng sang những chiếc máy khác.

Hãy thử đóng mở máy vài lần để cảm nhận độ gập bản lề kết nối màn hình với thân máy. Nếu quá lỏng hoặc quá cứng đều sẽ ảnh hưởng tới quá trình sử dụng máy, nhất là cứng quá thì dễ làm bung chân ốc, bẻ vỡ vỏ máy.
Nếu chiếc laptop còn nguyên tem của các nhà phân phối lớn như Digiworld, FPT, Thế Giới Di Động , Vĩnh Xuân, Viettel… thì bạn có thể an tâm rằng máy chưa bị tháo ra sửa chữa từ khi mua mới.
2. Cấu hình
Dù mua máy mới hay cũ, bạn cũng cần kiểm tra xem cấu hình laptop có đúng như người bán công bố không. RAM, dung lượng ổ cứng, chip có đáp ứng được nhu cầu công việc của mình không. Có khá nhiều cách để kiểm tra cấu hình máy, thông qua lệnh trên máy, sử dụng phần mềm,…
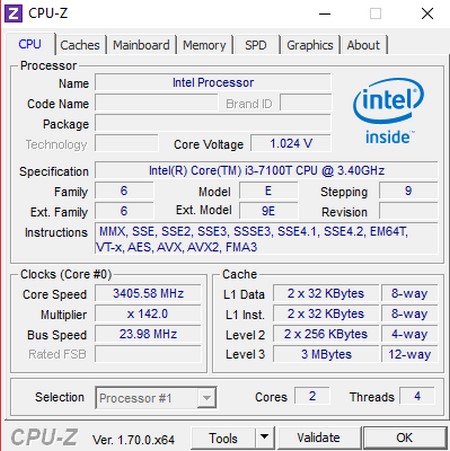
Phần mềm CPU-Z cung cấp nhiều thông tin chi tiết về cấu hình. Với phần mềm này, bạn có thể biết chi tiết về CPU (tên CPU, tốc độ các nhân, tốc độ bus), bo mạch (hãng sản xuất, model, BIOS, ngày sản xuất mainboard), bộ nhớ RAM (kích thước bộ nhớ RAM, chuẩn loại RAM, dung lượng và BUS), Card đồ hoạ (Onbroad, Nvidia, AMD,..)
Ngoài ra còn một cách đơn giản hơn để kiểm tra cấu hình laptop bạn chỉ cần nhấn tổ hợp phím Windows + R và gõ lệnh “dxdiag” nhấn ENTER.
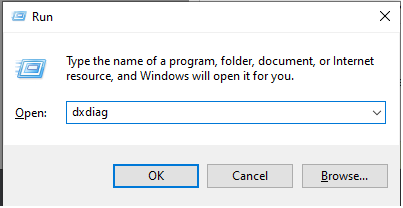
Cần lưu ý trong quá trình test máy, cấu hình máy càng cao thì trải nghiệm của nó càng tốt, không thể máy cấu hình rất cao, đắt tiền nhưng xử lý các tác vụ cơ bản lại quá chậm.
3. Màn hình
Đầu tiên bạn hãy kiểm tra độ sáng tối, đưa độ sáng màn hình lên tối đa. Sau đó thử thay đổi màu sắc hiển thị của chiếc laptop bằng phần mềm Dead Pixel Locator http://www.astris.com/dpl/ để nhận biết các lỗi trên màn hình.
Các lỗi thường gặp đối với màn hình cũ bao gồm: sọc màn hình, màn tối, màn có đốm sáng, lỗi hở sáng (màn hình sáng hơn ở góc), màn có điểm đen không hiển thị (điểm chết), màn mưa, … Bạn không nên chọn mua laptop có màn hình không tốt gây ảnh hưởng đến trải nghiệm sử dụng, sau này sẽ khiến bạn tốn thêm 1 khoản kinh phí khi thay màn hình laptop mới đấy!
4. Bàn phím và Touchpad
Khi kiểm tra bàn phím, bạn khởi động chương trình Word hoặc Notepad ở trên máy tính, gõ tất cả các phím chữ, số và ký tự xem có liệt nút nào không, các chữ số gõ có nhạy hay không, độ nẩy của phím còn tốt không.
Để test toàn bộ bàn phím, bạn có thể vào Google gõ tìm kiếm “test keyboard” sẽ có rất nhiều trang web hỗ trợ test phím các bạn chỉ cần truy cập vào và test từng phím một.
Đối với Touchpad, bạn kiểm tra độ nhạy của nó bằng cách sử dụng nó với các tác vụ bình thường, bấm thử nút chuột trái và nút chuột phải nhiều lần để đảm bảo touchpad không bị liệt, không nhạy. Một số laptop khi touchpad bị nóng có thể bị loạn cảm ứng. Ngoài ra, thiết kế của nhà sản xuất laptop về touchpad cũng cần phải lưu tâm đến, về vị trí đặt, độ rộng, độ trơn nhạy, software đi kèm để có sự trải nghiệm một cách tuyệt vời nhất.
5. Tình trạng ổ cứng
Ổ cứng laptop là thành phần quan trọng bậc nhất cần kiểm tra khi bạn lựa chọn mua laptop đã qua sử dụng, vì “sức khỏe” ổ cứng không nhìn được như màn hình hay gõ thử được như bàn phím, do vậy ta phải dùng phần mềm để kiểm tra.
Bạn có thể kiểm tra bằng cách cài phần mềm Hard DiskSentinel Pro để kiểm tra ổ cứng. Nếu khi test thấy được 100% thì ổ cứng thường vẫn hoạt động tốt, nếu dưới 100% thì ổ cứng đấy đang bắt đầu có vấn đề.
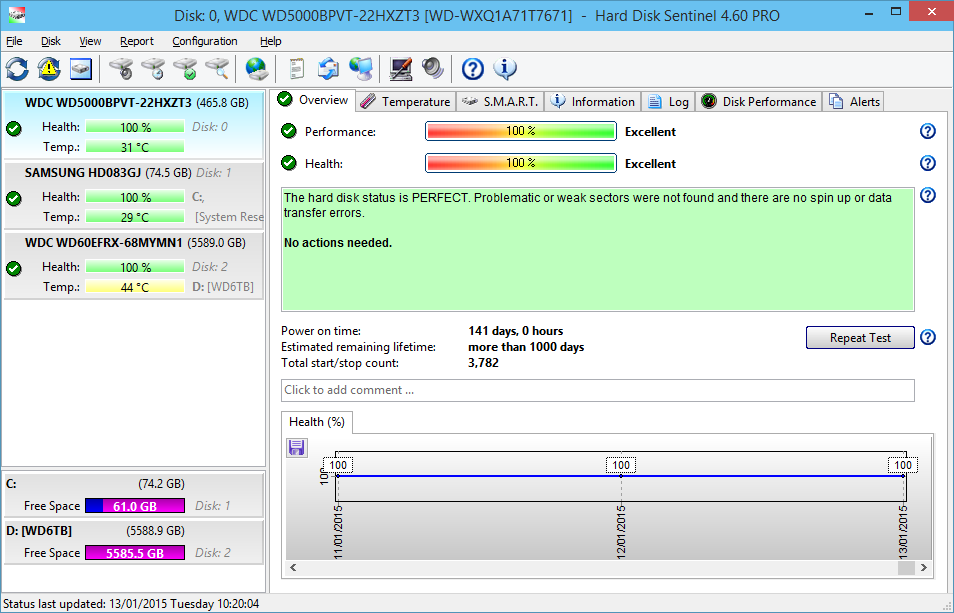
Tuy vậy sức khoẻ ổ cứng hiện 100% nhưng vẫn có rủi ro, tốc độ đọc/ghi ổ cứng quá chậm cũng khiến máy hoạt động ì ạch, khởi động chậm, trong quá trình sử dụng người dùng có thể cảm nhận thấy điều này. Nhiệt độ ổ cứng cần dưới 50°C là tốt nhất.
Lưu ý phần mềm trên không thể kiểm tra chính xác được sức khoẻ ổ cứng SSD. Do đó, nếu laptop có sử dụng SSD thì ta có thể dùng thêm phần mềm Crystal Disk Info để kiểm tra các thông số như: tình trạng sức khoẻ, nhiệt độ ổ cứng, dung lượng đã ghi, số giờ hoạt động,…. ổ cứng SSD do có chu kì ghi dữ liệu là có hạn nên thông số Dung lượng đã ghi là rất quan trọng, càng thấp càng tốt.
6. Pin và thiết bị sạc
Pin và sạc là thành phần rất quan trọng, có ảnh hưởng trực tiếp đến bo mạch laptop. Vì pin nguồn cũ thường đã bị chai một phần, do đó chúng ta phải kiểm tra kỹ. Nếu mua phải laptop pin đã chai quá nhiều sẽ rất nhanh phải thay pin mới. Các phần mềm test pin như BatteryMon, BatteryBar,… cũng rất hữu ích, hiển thị dung lượng còn lại và độ chai pin, nhưng thời lượng sử dụng pin thực tế mới là thứ cần quan tâm nhất để có thể phù hợp với nhu cầu người dùng, vì vậy chúng ta có thể làm theo cách sau:
– Nhấp chuột vào biểu tượng hình cục pin ở góc phải phía dưới màn hình, lúc này xuất hiện một bảng % pin, bạn mở 1 chương trình nào đó, tốt nhất nên mở video bất kỳ, chạy thử 10 phút nếu lượng pin tụt nhanh thì bạn phải xem xét. Nếu trong vòng 10 phút đó chỉ tụt dưới 5% thì pin vẫn còn tương đối tốt. Sau đó bạn có thể tự ước lượng thời gian sử dụng pin từ 100% xuống 0% mất bao lâu.
– Tiến hành sạc pin. Giả sử pin đang còn 45%, sau 10 phút sạc dung lượng pin lên 50% – 60% thì pin tốt. Ngược lại nếu dung lượng pin chỉ sạc 5 phút đã tăng lên 70-80% thì chứng tỏ pin không đạt được dung lượng tối đa, đã bị chai khá nhiều. Nếu vẫn chọn laptop đó rồi thì bạn nên yêu cầu cửa hàng thay viên pin khác tốt hơn.
Với sạc, ta chỉ cần tháo pin, cắm sạc và sử dụng máy ở hiệu suất cao sau 30 phút mà không có vấn đề gì xảy ra thì chúng ta hoàn toàn yên tâm.
7. Loa laptop
Một chiếc laptop bình thường được trang bị hai loa bố trí ra hai bên máy, có thể mặt hoa hướng lên trên hoặc xuống dưới tùy theo từng loại máy.
Để kiểm tra, bạn hãy thử mở một bài hát mà bạn hay nghe để tận hưởng âm thanh của nó. Tăng âm lượng lên hết cỡ và lắng nghe xem loa có bị rè không. Bạn nên ghé tai vào nghe cả hai bên loa và đừng quên cắm tai nghe để xem cổng tai nghe có tốt không nhé.
8. Nếu laptop có trang bị card đồ họa
Để kiểm tra xem tình trạng của card đồ họa trong laptop, bạn có thể dùng đến phần mềm Furmark. Đây được xem là lựa chọn rất tốt cho việc kiểm tra độ ổn định của card đồ hoạ.
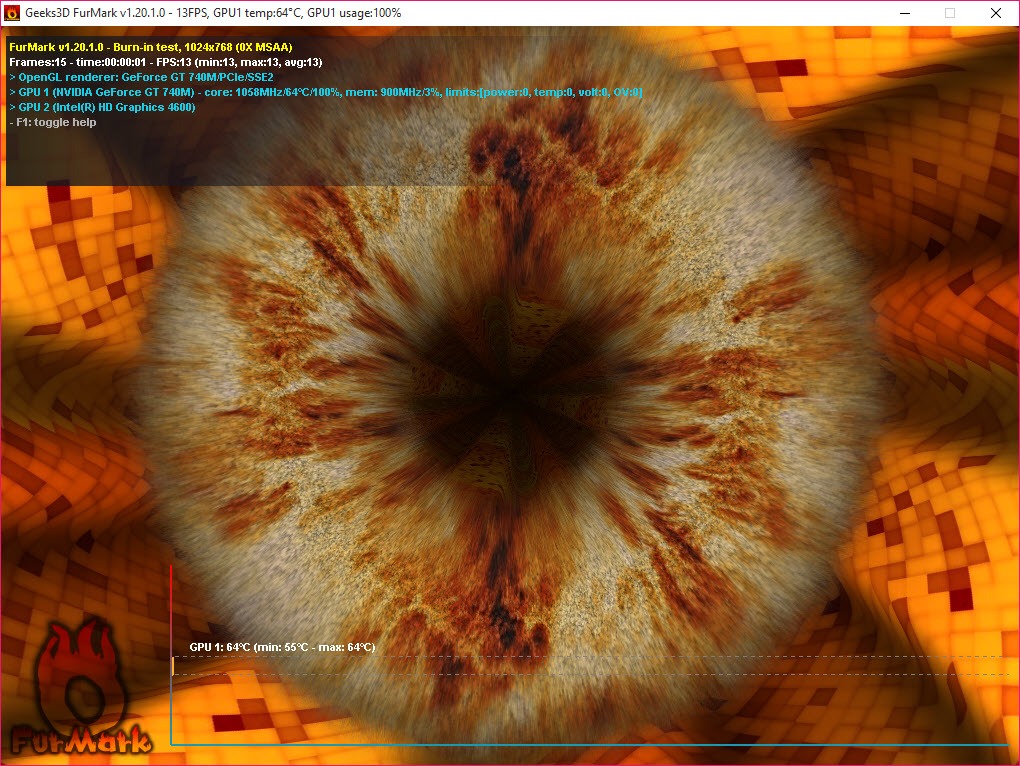
Khi khởi chạy, Furmark sẽ tiến hành render các cảnh 3D nặng và tính toán các công thức phức tạp để GPU hoạt động 100% công suất, nhiệt độ GPU ở mức ổn định dưới 90°C trong thời gian dài mà không gặp bất kỳ tình trạng nào thì card còn tốt.
9. Wi-Fi và các cổng kết nối
Để biết Wi-Fi của laptop còn hoạt động tốt hay không, bạn kết nối laptop với Wi-Fi và bắt đầu quá trình truy cập internet. Nếu không có hiện tượng ngắt quãng hay mất kết nối đột ngột thì chứng tỏ card Wi-Fi của máy vẫn còn tốt.
Ngoài ra, bạn cũng nên kiểm tra khả năng thu sóng Wi-Fi của máy bằng cách hãy để ý những mạng Wi-Fi trong danh sách có thể kết nối. Nếu thấy có nhiều mạng Wi-Fi và sóng Wi-Fi giảm dần từ trên xuống dưới thì chứng tỏ khả năng thu sóng Wi-Fi của card còn tốt. Nếu trong khu vực chỉ có 1 bộ phát Wi-Fi thì chúng ta nên thử kết nối ở nhiều vị trí trong phòng hoặc có thể so sánh với một chiếc laptop khác, hoặc sử dụng điện thoại để so sánh.

Đối với các cổng kết nối khác như USB, HDMI, VGA, LAN, Jack tai nghe 3.5, DVD,… bạn hãy yêu cầu cửa hàng lấy các thiết bị ngoại vi cắm lần lượt vào các cổng để kiểm tra. Nếu các cổng đều nhận và không bị chập trờn thì dĩ nhiên chúng còn hoạt động tốt. Còn nếu có cổng kết nối nào không hoạt động hoặc hoạt động chập trờn, bạn có thể báo cho nhân viên cửa hàng biết và kiểm tra lại, có thế đó chỉ là thiếu driver hoặc cổng kết nối bị bụi bẩn chứ không hẳn là lỗi phần cứng nào quá nghiêm trọng.
10. Webcam và Micro
Nếu có nhu cầu gọi video qua laptop hoặc học trực tuyến thì webcam và micro là rất cần thiết. Để biết được webcam và micro trên laptop có đang ở trạng thái bình thường hay không, bạn hãy vào trang Google tìm kiếm bằng giọng nói và tiến hành thử nghiệm. Nếu Google tìm kiếm được, chứng tỏ micro còn ổn. Sau đó bạn hãy tiếp tục truy cập vào một trang web test webcam trực tuyến bất kỳ nào đó và thử. Hoặc sử dụng ứng dụng Camera có sẳn.
Ngoài ra, còn nhiều cách kiểm tra khác như gọi video trực tiếp nói chuyện với bạn bè qua Zalo, Facebook,… hoặc mở ứng dụng Voice Recorder có sẵn trên máy tính Windows và ghi âm thử khoảng 10 giây sau đó bật lại đoạn ghi âm đó. Nếu hệ thống ghi âm bình thường chứng tỏ micro của máy vẫn sử dụng tốt,..
11. Mở thử các ứng dụng, phần mềm thường dùng
Để đánh giá chung lại chiếc laptop sắp mua, bạn hãy thử trải nghiệm các phần mềm cơ bản mà mình thường xuyên sử dụng để biết máy có thể chạy tốt những phần mềm đó hay không. Trong quá trình test laptop, hãy luôn để máy chạy với hiệu suất cao như mở nhiều tab Youtube, chạy video với độ phân giải cao xem máy có hiện tượng giật lag hay không. Dĩ nhiên, bạn phải cân đối với cấu hình của máy mà ta đã kiểm tra ở trên. Thật khó thể có thể yêu cầu một chiếc laptop giá rẻ cấu hình thấp có thể chạy quá mượt mà các tác vụ nặng phải không nào?
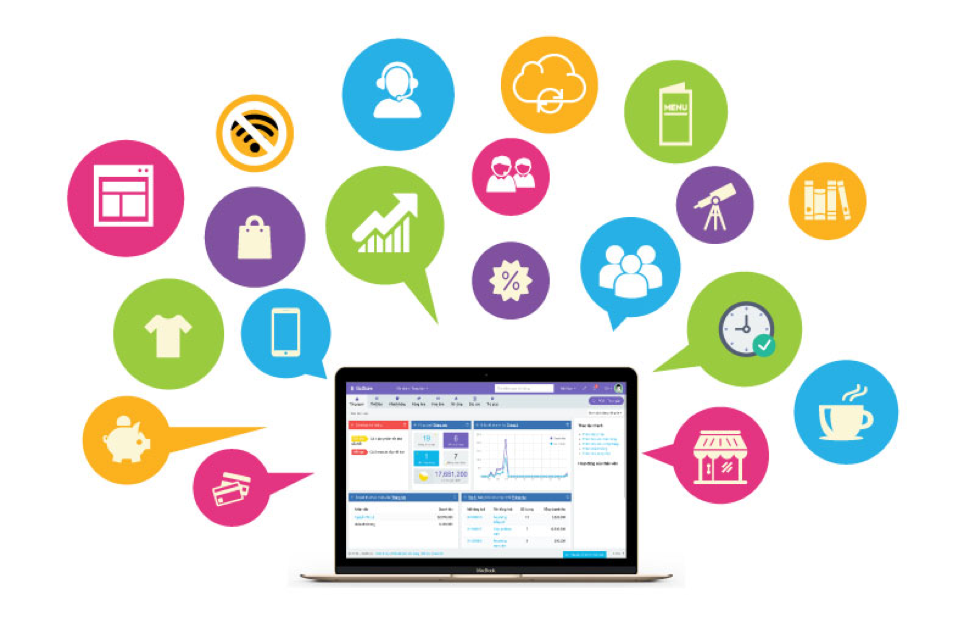
Xem máy có nóng quá, có bị treo, đơ, giật hay có bị sập nguồn đột ngột hay không. Nếu chạy được khoảng 30 phút mà máy chạy ngon lành thì đã khá là yên tâm rồi đấy.
Trên đây là những bước kiểm tra toàn diện và cơ bản nhất bạn cần làm khi quyết định chọn mua một chiếc laptop đã qua sử dụng. Việc mua đồ cũ cũng kèm theo nhiều rủi ro, bạn nên nhờ một người quen biết về kỹ thuật cùng kiểm tra, hoặc chọn mua ở những nơi có đầy đủ bảo hành, thỏa thuận kể cả hàng cũ để có thể giải quyết những phát sinh sau này.