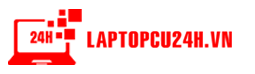MacBook là dòng laptop nổi bật với thiết kế thanh lịch, cùng những tính năng hiện đại cung cấp nhiều tiện ích cho người dùng. Cùng mình chia sẻ tới bạn những tính năng thú vị trên Macbook mà có thể bạn vẫn chưa khám phá hết nhé!
1. Sử dụng tính năng AirPlay
Hiện nay, nhiều phiên bản mới của Macbook đặc biệt là dòng MacOS Monterey đã cập nhật tính năng AirPlay, nó cho phép người dùng có thể chiếu màn hình của iPhone lên trên màn hình của Macbook.
Tính năng này giúp bạn có thể trình chiếu các thông tin như hình ảnh, video, nhạc, postcast lên màn hình máy tính giúp người dùng dễ dàng điều khiển và tiếp cận với nhiều thiết bị cùng một lúc.

Sử dụng tính năng AirPlay để trình chiếu các thông tin từ iPhone lên máy tính dễ dàng hơn
2. Tạo biểu tượng cho Tệp và Thư mục
Bạn có thể sắp xếp các thư mục hoặc tệp trong phần Favorites để truy cập chúng một cách nhanh chóng. Để làm được điều này, bạn chỉ cần giữ phím Command và di chuyển các thư mục hoặc tệp vào Favorites, đồng thời cũng có thể sắp xếp chúng theo ý muốn.
Hầu hết, các thư mục hoặc tệp là cùng loại biểu tượng của chúng tương đối giống nhau. Vì vậy, để dễ phân biệt các tệp, thư mục thì bạn cần tạo những nét đặc trưng cho tệp và thư mục để dễ nhận ra.
Để tiến hành tạo biểu tượng, bạn chỉ cần nhấn chuột phải vào thư mục hoặc tệp đó trên thanh công cụ, rồi chọn “Icon and Text”, hoặc “Icon Only”, hoặc “Text Only” tùy theo nhu cầu.

Trái lại, để loại bỏ biểu tượng thanh công cụ cũng rất đơn giản, chỉ cần giữ phím Command và kéo biểu tượng khỏi thanh công cụ.

3. Thay đổi hình nền cho Safari
MacOS Big Sur cho người dùng nhiều trải nghiệm tùy chỉnh trên Safari. Một trong những tính năng đặc biệt của MacOS Big chính là thay đổi hình nền background cho Safari. Ngoài ra, Apple không chỉ cung cấp tính năng hình nền có sẵn trên Safari mà còn cung cấp cho người dùng hình ảnh mà họ thích.

4. Chuyển đổi các trang Safari đặc biệt
Để chuyển đổi các trang Safari đặc biệt, bạn có thể sử dụng phím tắt để hiển thị lịch sử tìm kiếm (Command + Y), hay hiển thị tất cả các tab (Command + Shift +”\”). Các phím tắt không chỉ dùng để mở các trang trình duyệt web mà còn giúp người dùng có thể di chuyển lại các trang bạn xem trước.
Bạn không cần phải vào website trong một tab mới, mà bạn có thể tìm và di chuyển đến website trước ngay trên tab mà mình đang trình duyệt với cùng một phím tắt.

5. Tự động hoàn thành “từ”
Tự động hoàn thành “từ” là tính năng giúp bạn nhanh chóng hoàn thành cụm từ để tìm kiếm thông tin. Tính năng này đưa ra những gợi ý giúp cho mọi người nhanh chóng hoàn thành cụm từ, giúp tiết kiệm thời gian.
Nếu đang gõ bất kì một “từ” nào đó giữa chừng, bạn có thể nhấn phím Option + Esc để “từ” của bạn nhận được gợi ý trước khi hoàn thành “từ” theo ý muốn của bạn.
Ngoài ra, bạn có thể sử dụng phím tắt Fn + F5 trên bàn phím với chức năng tương tự giống như phím tắt phía trên.

- Nếu phím tắt không hoạt động, bạn hãy kiểm tra và đặt MacOS để sử dụng các phím phù hợp như F1, F2,….
- Để kiểm tra, bạn vào System Preferences -> Keyboard -> Keyboard.
Người ta gọi chức năng này trên máy tính MacBook là QuickType, hoạt động hầu hết trong các ứng dụng soạn thảo văn bản và ngay cả trên thanh địa chỉ tìm kiếm. Hơn nữa, nó còn gợi ý cho bạn các cụm từ thay vì chỉ một từ.

6. Chế độ xem lyrics toàn màn hình trên Apple Music
Chế độ xem lyrics toàn màn hình trên Apple Music giúp cho người dùng có thể xem rõ lời của bài hát hơn trong quá trình nghe nhạc, Podcast hoặc video trên ứng dụng Apple Music.
Để mở được chế độ xem lyrics toàn màn hình, bạn cần thực hiện như sau:
Bước 1: Đầu tiên, bạn hãy nhấn vào chế độ toàn màn hình “Enter Full Screen”.

Bước 2: Sau đó, chọn vào biểu tượng như hình hướng dẫn.

Bước 3: Cuối cùng, lyrics hiện lên chế độ toàn màn hình cho người dùng có thể dễ dàng đọc.

7. Chuyển sang Dark Mode trên Mac
Nhà sản xuất Apple đã thêm chế độ Dark Mode vào Macbook ngay từ trước khi có cả iPhone và iPad. Khi bạn bật chế độ Dark Mode thì tất cả các ứng dụng được hỗ trợ tính năng này sẽ chuyển từ hiển thị màu trắng sang màu tối giúp bạn có thể dễ dàng nhìn hơn vào buổi tối.
Để có thể sử dụng và mở chế độ Dark Mode, bạn hãy chọn góc trên màn hình với hai lựa chọn: Light, Dark. Lựa chọn Light nếu bạn muốn đổi lại thành Light Mode.

8. Màn hình nền tự động thay đổi
Nếu việc nhìn đi nhìn lại một hình nền trên Macbook khiến bạn nhàm chán, bạn có thể sử dụng tính năng tự động thay đổi màn hình nền của Dynamic Desktop.
Bước 1: Đầu tiên, bạn hãy mở System Preferences > Chọn Desktop & Screen Saver.
Bước 2: Sau đó, bạn hãy chọn một trong ba hình ảnh trong mục Dynamic Desktop.
Những hình nền này sẽ tự động thay đổi trong ngày, máy tính sẽ dựa vào địa điểm của bạn để xác định thời gian trong ngày. Chẳng hạn, bức tranh hòn đảo sẽ dần chuyển về bình minh, hoàng hôn và rối đến tối, chậm chậm sẽ thay đổi theo thời gian.

9. Sử dụng Force Click để có nhiều tiện ích hơn
Force Click giúp cho người dùng có thể tra cứu thông tin nhanh chóng, dễ dàng hơn như xem trước được những thông tin trên web, giúp rút gọn những thao tác hơn khi tra cứu.
Để có thể kích hoạt tính năng Force Click bạn cần thực hiện các bước như sau:
Bước 1: Đầu tiên, bạn hãy chọn Apple Menu > Chọn System Preferences.
Bước 2: Chọn Trackpad > Kích chuột vào Force Click and haptic feedback.

Khi bạn đang sử dụng ứng dụng muốn kích hoạt Force Click bạn chỉ cần dùng một lực lên trackpad tương tự như 3D Touch trên iPhone.
Một số tùy chọn thường được sử dụng trong Force Click như:
- Nhấn Force Click vào một ứng dụng ngay trên thanh Dock để có thể xem tất cả những tác vụ đang mở trên ứng dụng đó.

- Tra cứu dễ dàng hơn.

- Dễ dàng Preview nhanh video YouTube.

10. Duyệt các tập tin và thư mục ẩn với một phím tắt
Nếu bạn muốn xem nhanh các tập tin và thư mục ẩn mà không bị rối khi sử dụng các lệnh khác nhau trên máy tính (hoặc sử dụng trợ giúp của ứng dụng bên thứ ba), thì bạn hãy thử dùng phím tắt Command + Shift + dấu “.”.
Lệnh này giúp bạn Mở hoặc Lưu bất kỳ ứng dụng nào đang chạy, nó thuận tiện cho tất cả những gì bạn muốn làm kể cả khi dữ liệu đang ẩn trong Finder.

11. Ẩn icon trên menubar
Nếu bạn muốn ẩn icon trên menubar, bạn chỉ cần thực hiện tải ứng dụng Hidden Bar trên ứng dụng Apple Store là chức năng ẩn icon menubar sẽ được kích hoạt.

12. Chèn biểu tượng Apple trong văn bản
Chèn biểu tượng Apple trong văn bản có lẽ là thói quen của một số người dùng. Giờ đây, bạn không cần phải chèn logo Apple thường xuyên theo cách thủ công, mà hãy sử dụng phím tắt Option + Shift + K khi muốn chèn logo trong văn bản.

13. Hiển thị thông điệp trên màn hình khoá
Hiển thị thông điệp trên màn hình khóa giúp cung cấp thông tin về người sở hữu Macbook. Nếu người dùng để quên Macbook thì người nhặt được có thể dựa vào thông tin đó để liên hệ với chủ sở hữu của nó.

Để kích hoạt được thông điệp trên màn hình khóa, bạn cần thực hiện các bước như sau:
Bước 1: Đầu tiên, bạn hãy vào System Preferences > Chọn Security & Privacy.
Bước 2: Chọn Show a message when the screen is locked > Chọn Set Lock Message.

14. Xem nhanh hình ảnh bất kì
Để xem hình, bạn sẽ nhấn vào mũi tên phải hoặc trái để di chuyển các ảnh. Ngoài ra, bạn có thể nhấn nút Play để xem chúng dưới dạng trình chiếu. Bên cạnh đó, bạn có thể xem hình ảnh một cách ngẫu nhiên với tính năng Index Sheet feature.
Chọn biểu tượng xem ảnh dưới dạng lưới, nút kế bên mũi tên phải. Sau đó, chọn bất kỳ hình ảnh nào muốn xem nhanh. Nhờ các hình được phóng to, chi tiết hình ảnh dễ quan sát hơn trong chế độ xem này so với chế độ xem biểu tượng mặc định của Finder.

- Chạm bằng 3 ngón tay lên bàn phím chuột (trên laptop) di chuyển vào một tệp mà bạn muốn xem trước.
- Bấm đúp vào nó để tiến hành mở tệp.
- Để phóng to một bức ảnh xem trước, bạn giữ phím Option và nhấp vào hình ảnh, đồng thời kéo nó vào vùng trống trong file tệp.
Tính năng này giúp bạn xem trước hình ảnh tại chỗ mà không cần phải mở ứng dụng. Ngoài ra, nếu muốn xem các hình ảnh ở chế độ toàn màn hình, bạn nhấn Option + Space.

15. Thoát các ứng dụng không muốn
Để tìm kiếm các ứng dụng bị hỏng hoặc bạn không muốn chúng hoạt động nữa, bạn sử dụng phím tắt Command + Option + Esc để mở hộp thoại Force Quit Application.

Sau đó, bạn có thể chọn bất kì một hoặc nhiều ứng dụng từ danh sách các ứng dụng đang hoạt động. Khi bạn muốn chúng phải dừng lại thì nhấp vào nút Force Quit.

16. Chữ ký điện tử
Macbook còn giúp cho người dùng có thể lưu trữ chữ ký điện tử để ghép ở bất cứ mẫu đơn, tài liệu nào. Để lưu trữ, trước tiên bạn hãy viết chữ ký ra giấy trắng, sử dụng mực đen. Sau đó thực hiện các thao tác trên máy tính như sau:
Bước 1: Mở Preview > Chọn Menu Preview.
Bước 2: Chọn Signatures > Bấm vào Create Signature.
Bước 3: Bạn hãy đưa mẩu giấy với chữ ký của mình lên trước webcam của Mac, bạn nên giữ chữ ký sao cho ngay hàng thẳng lối với đường kẻ ảo trên Macbook > Nhấn nút Accept.

17. Đổi tên nhiều file cùng một lúc
Bạn đã bao giờ phải đổi tên rất nhiều file bằng cách thủ công và điều đó làm tốn rất nhiều thời gian. Macbook đã cải tiến tính năng đổi tên file cùng một lúc giúp người dùng tiết kiệm thời gian hơn.
Bước 1: Đầu tiên, bạn hãy mở thư mục chứa nhiều file của bạn. Sau đó, chọn tất cả những file mà bạn muốn đổi tên. Chọn file đầu tiên sau đó nhấn phím Shift và kéo tới những file cuối cùng mà bạn muốn thay đổi.
Bước 2: Sau đó, kích chuột phải vào những file bạn đã chọn > Chọn Rename x Files.
Bước 3: Điền thông tin mà bạn muốn sử dụng, sử dụng thông tin bên dưới để chọn các cài đặt > Chọn Rename khi đã hoàn thành.

18. Memoji chuyển động trên màn hình khoá
Macbook đã phát triển một trong những tính năng thú vị nhất trên dòng MacOS Monterey đó là avatar Memoji có khả năng chuyển động trên màn hình khóa. Cách để bật tính năng chuyển động trên màn hình khóa cần thực hiện như sau:
Bước 1: Chọn Systems Preferences > Chọn Users & Groups.
Bước 2: Chọn Edit > Chọn Memoji có sẵn hoặc bạn có thể tự tạo riêng cho mình.

Hy vọng những chia sẻ của mình về những tính năng thú vị trên MacOS sẽ giúp ích cho bạn. Nếu bạn có bất kì câu hỏi gì thì hãy để lại bình luận nhé!